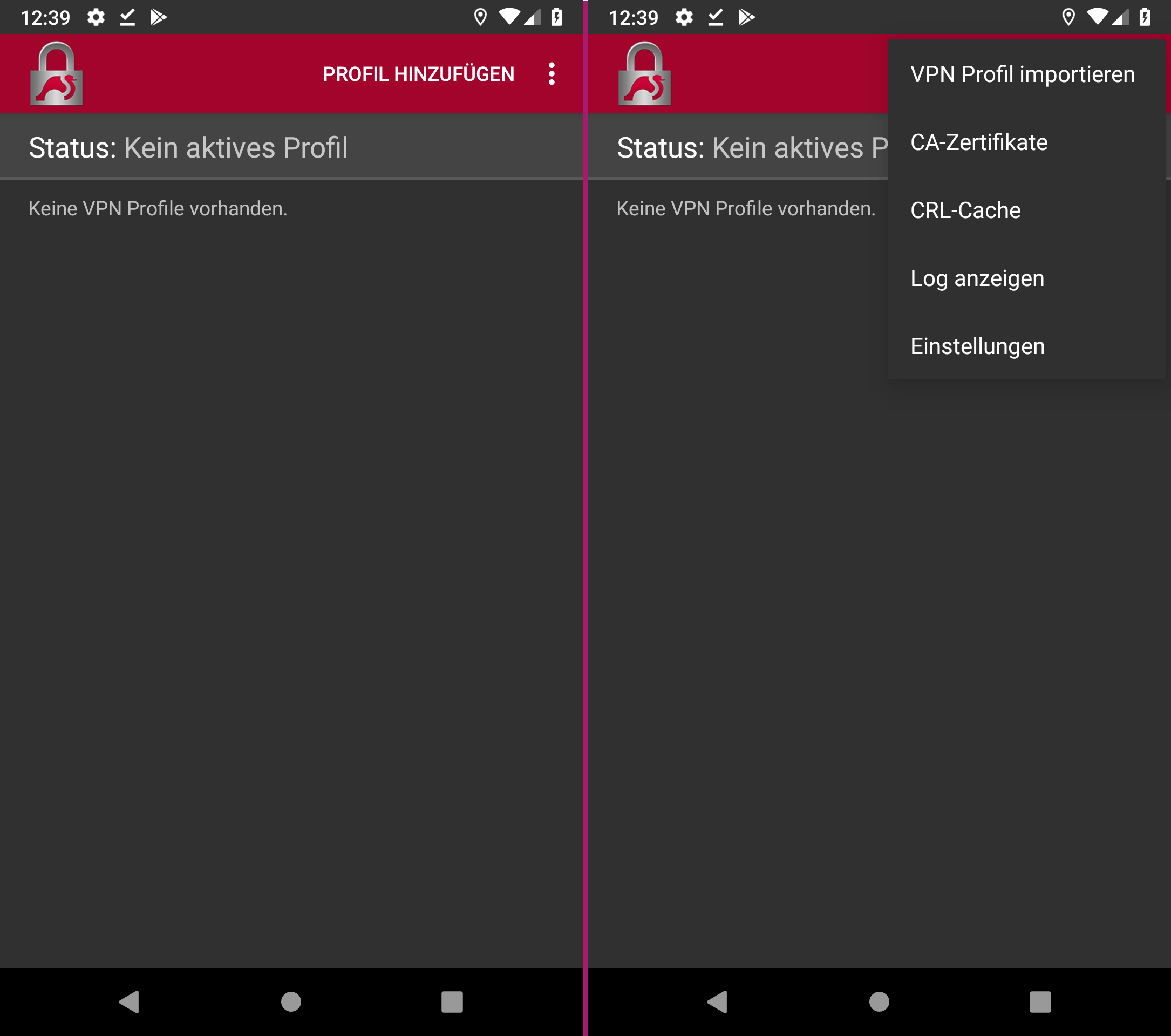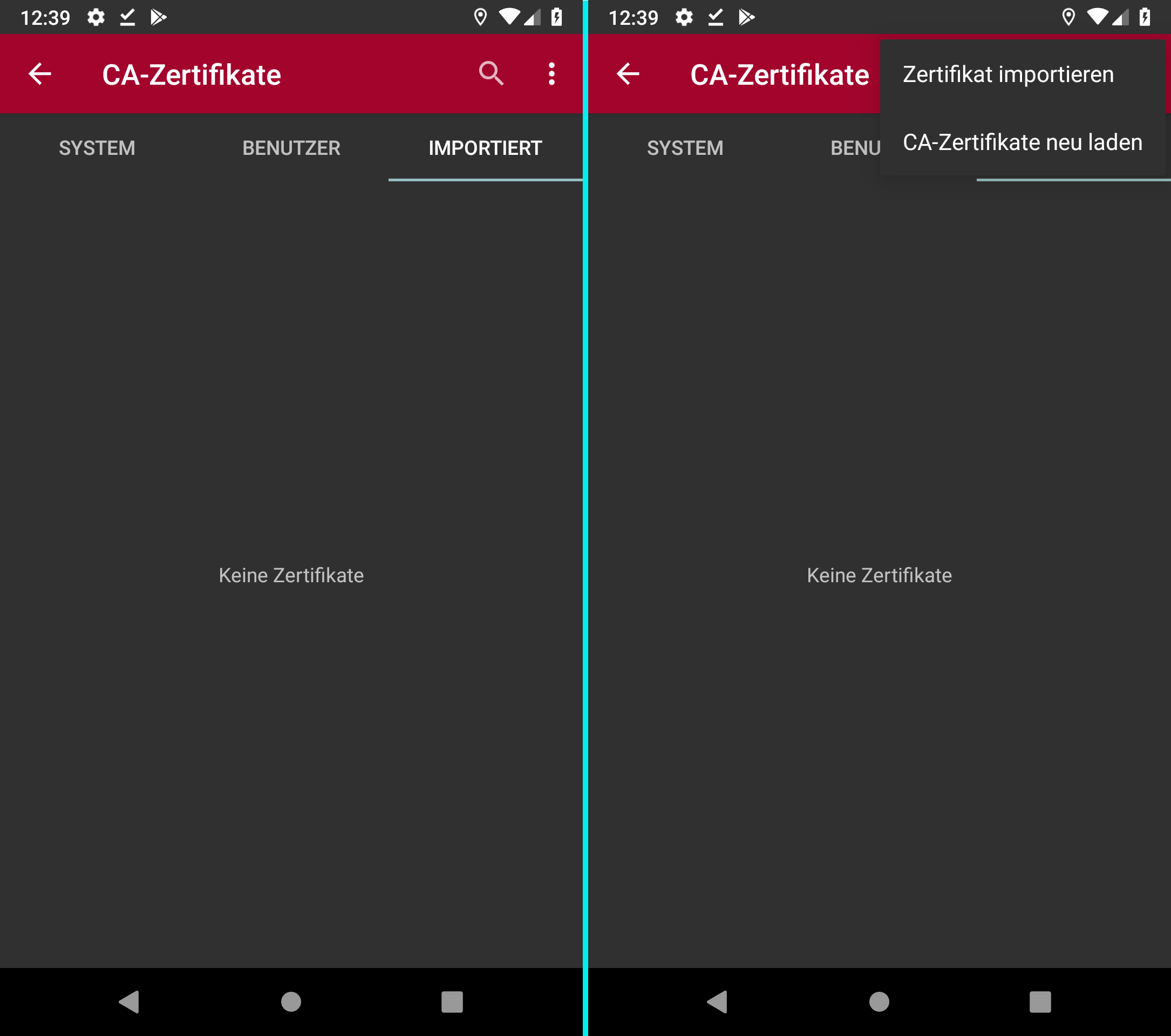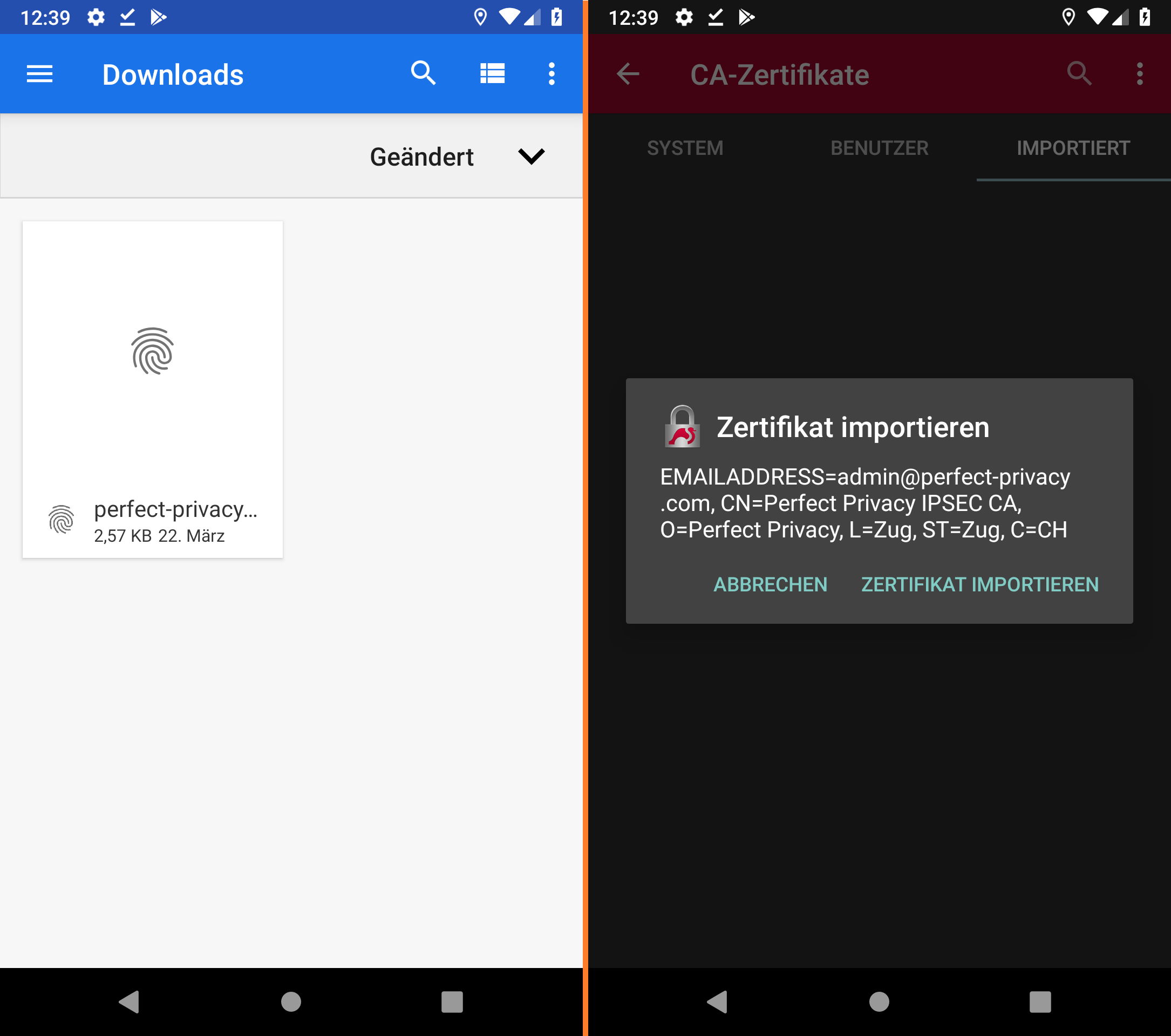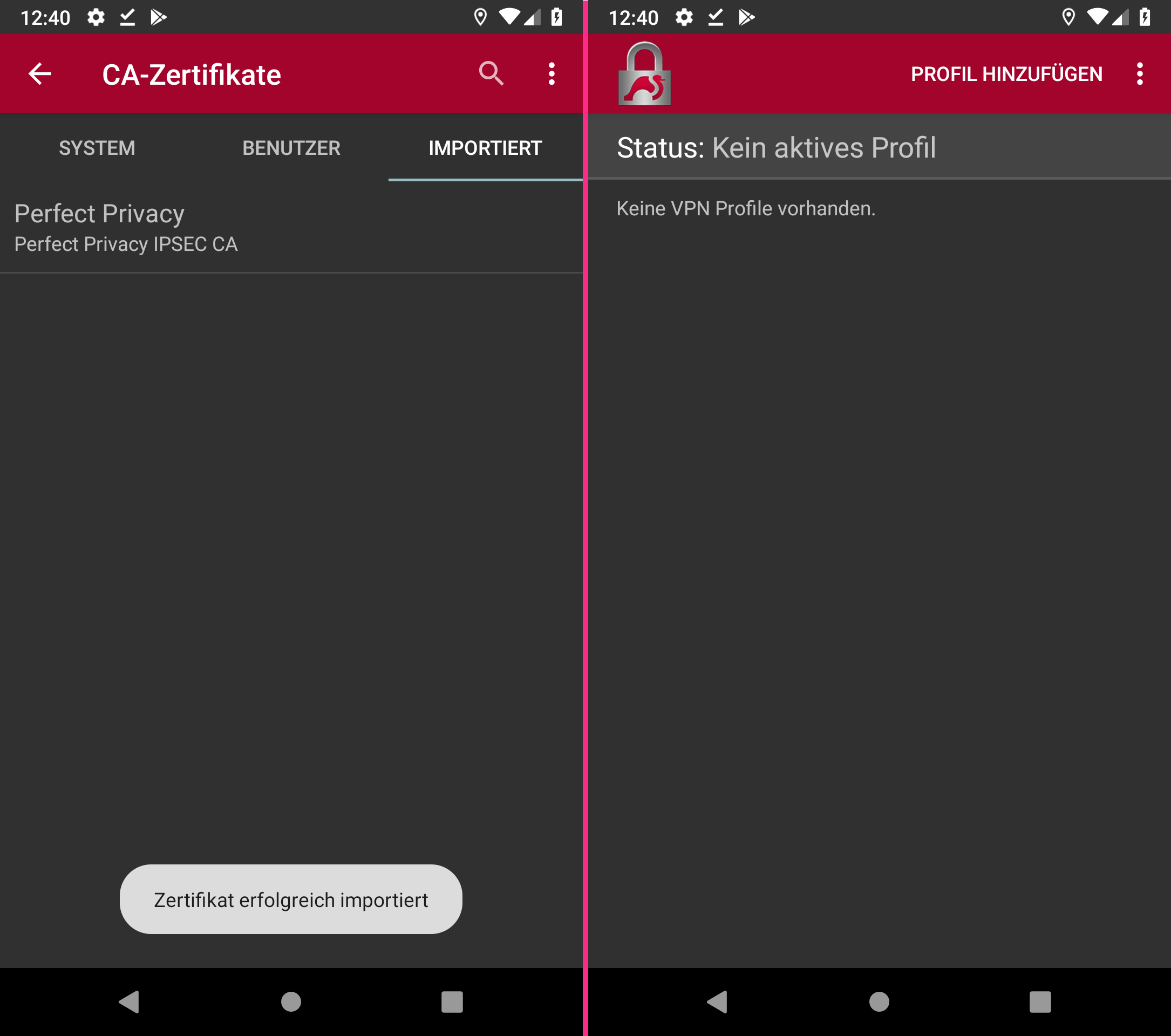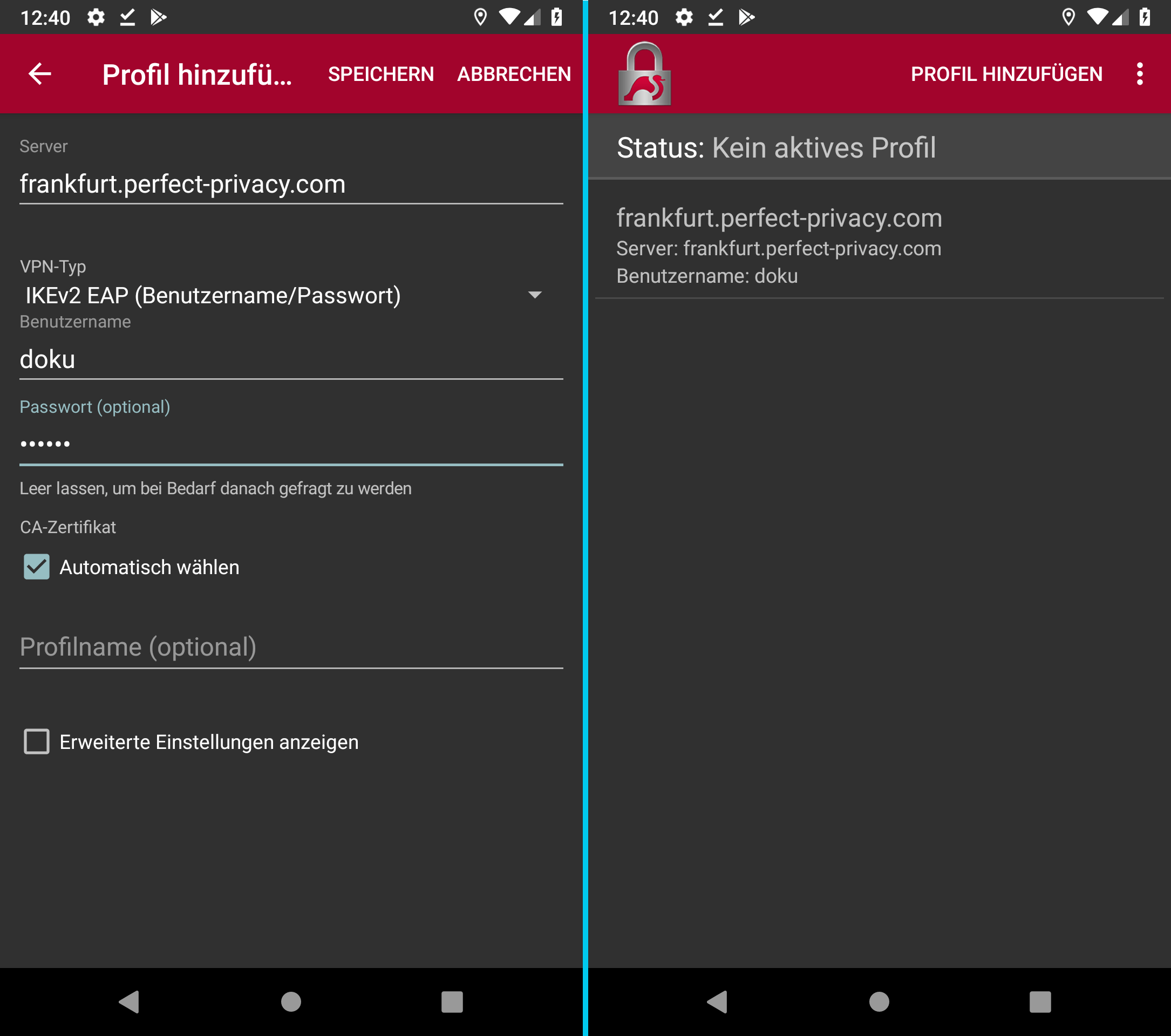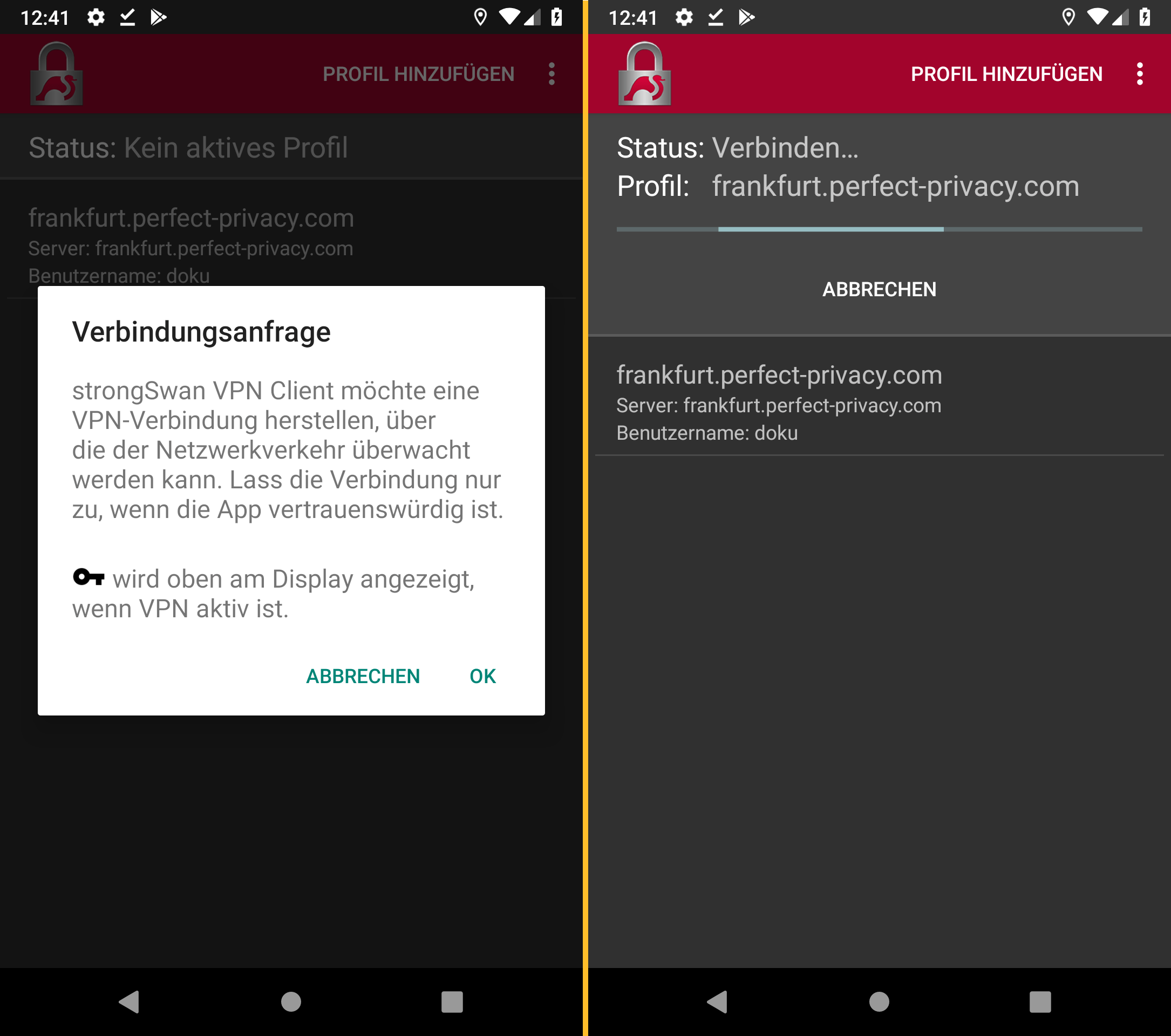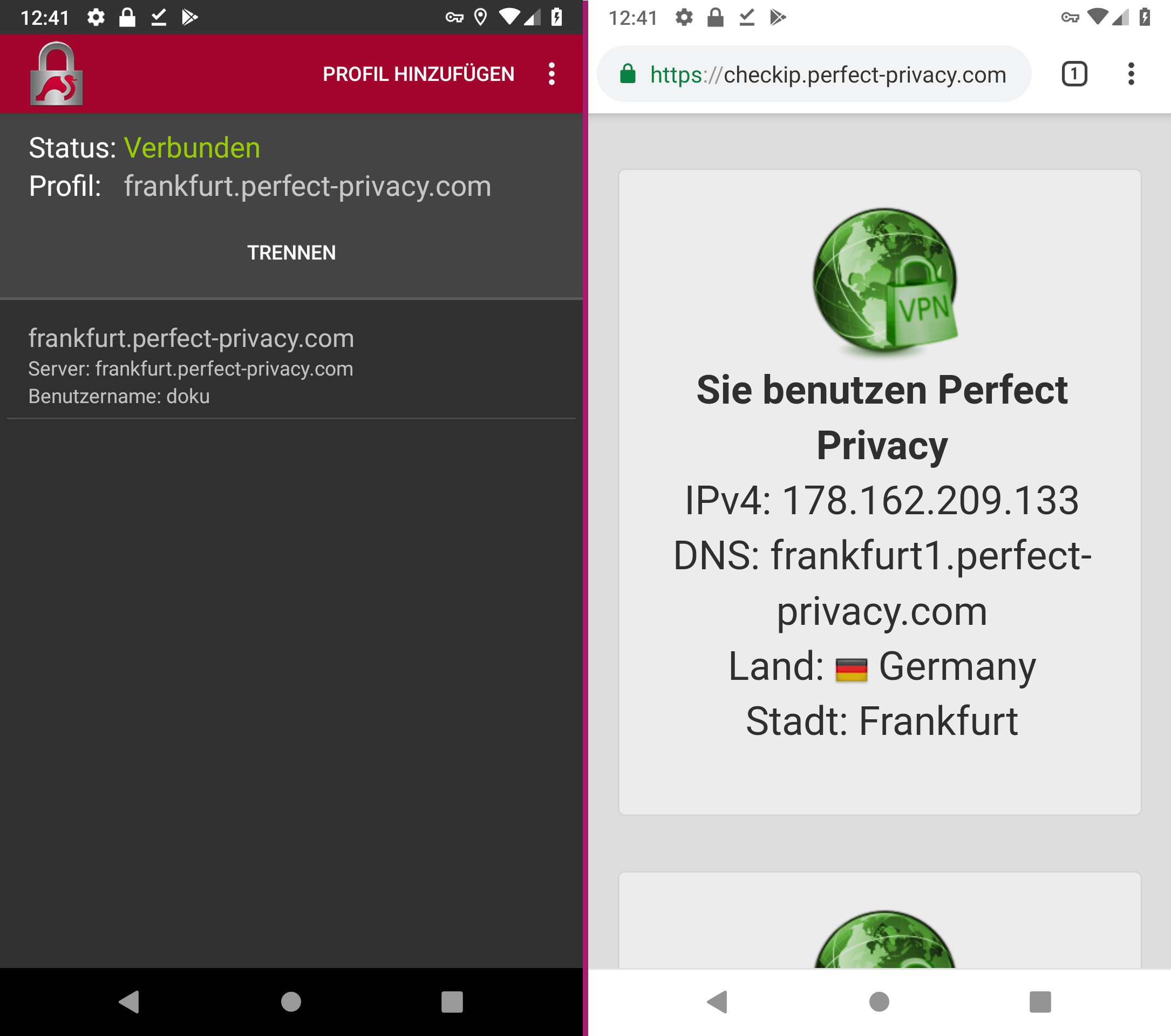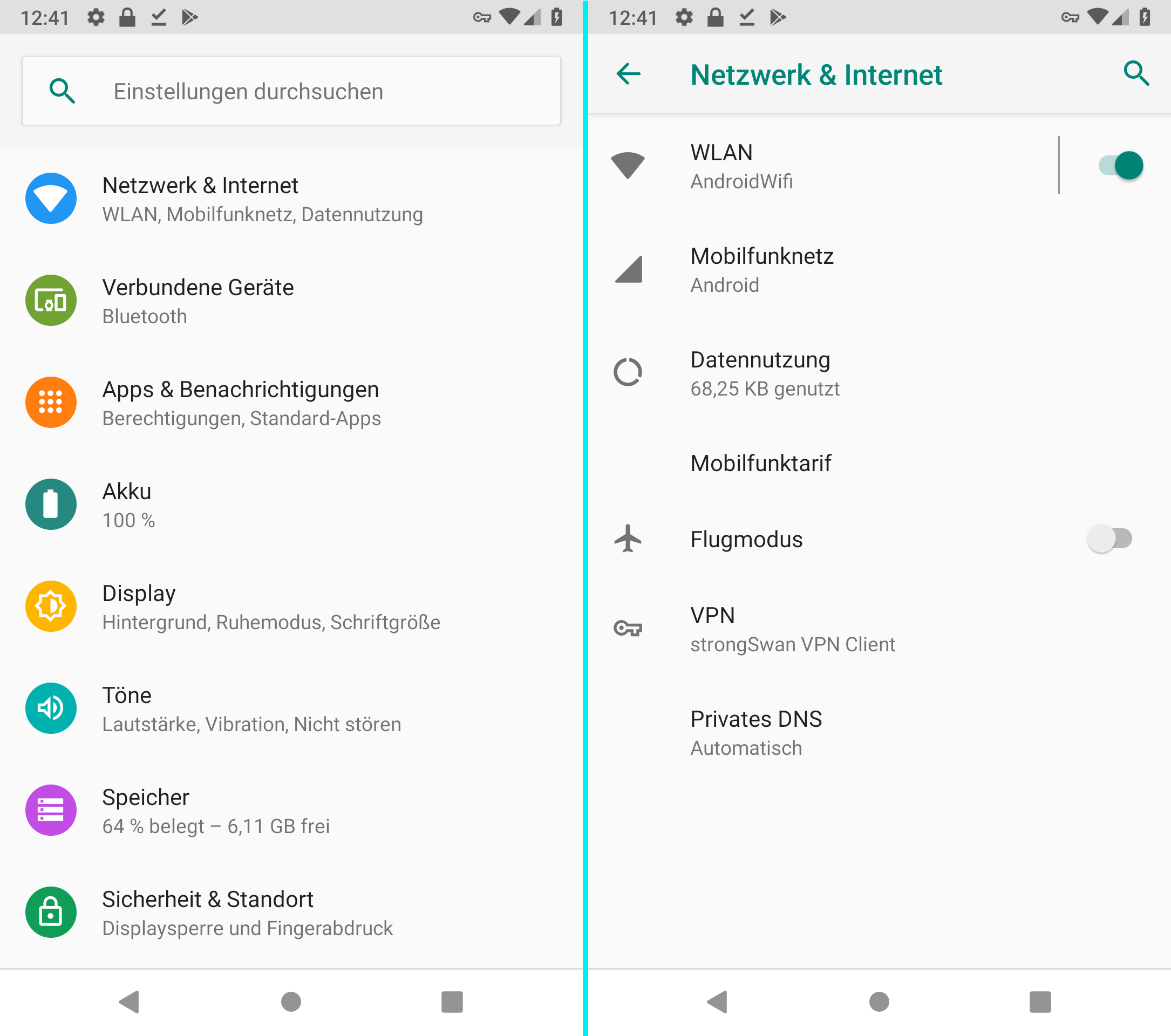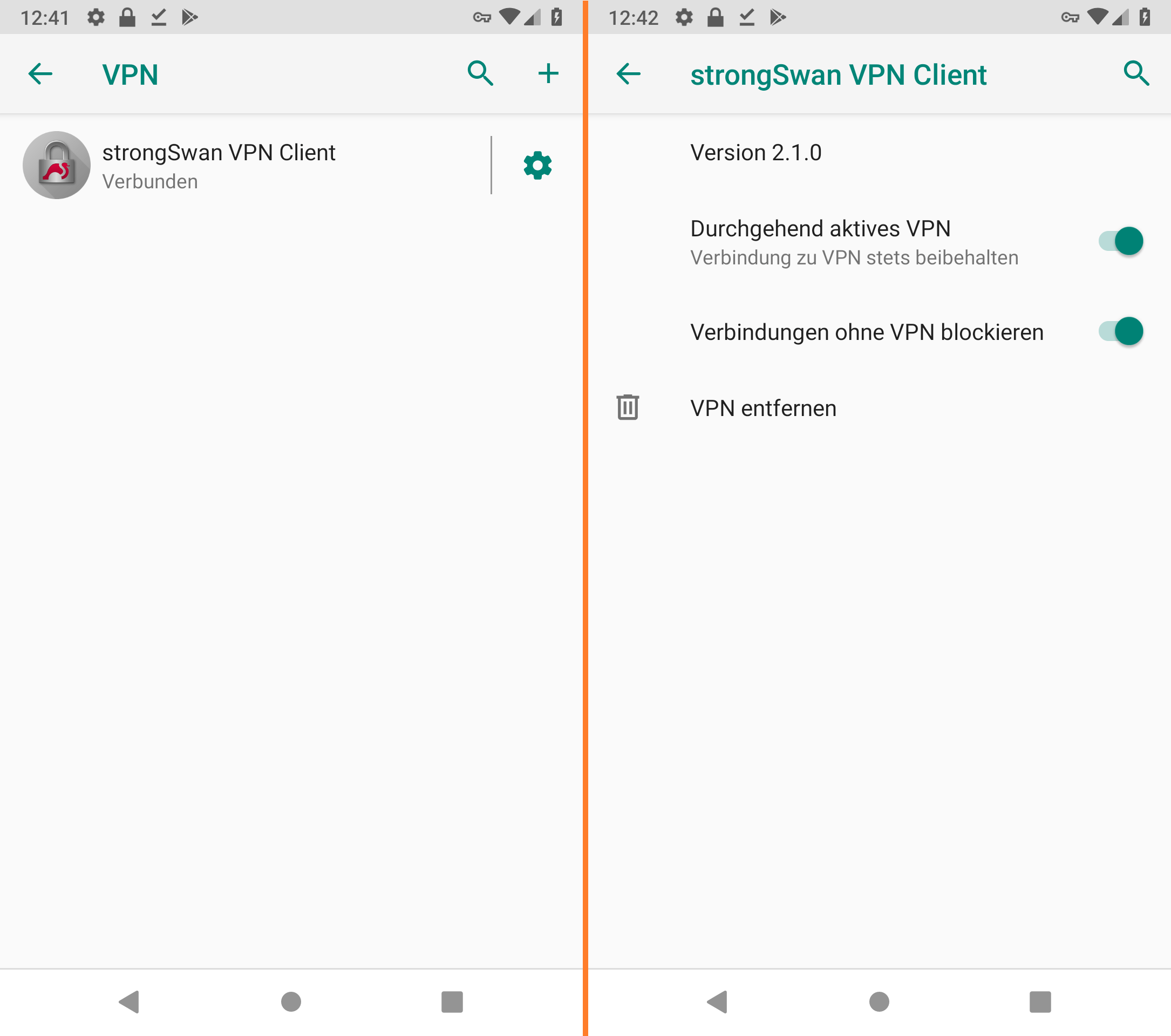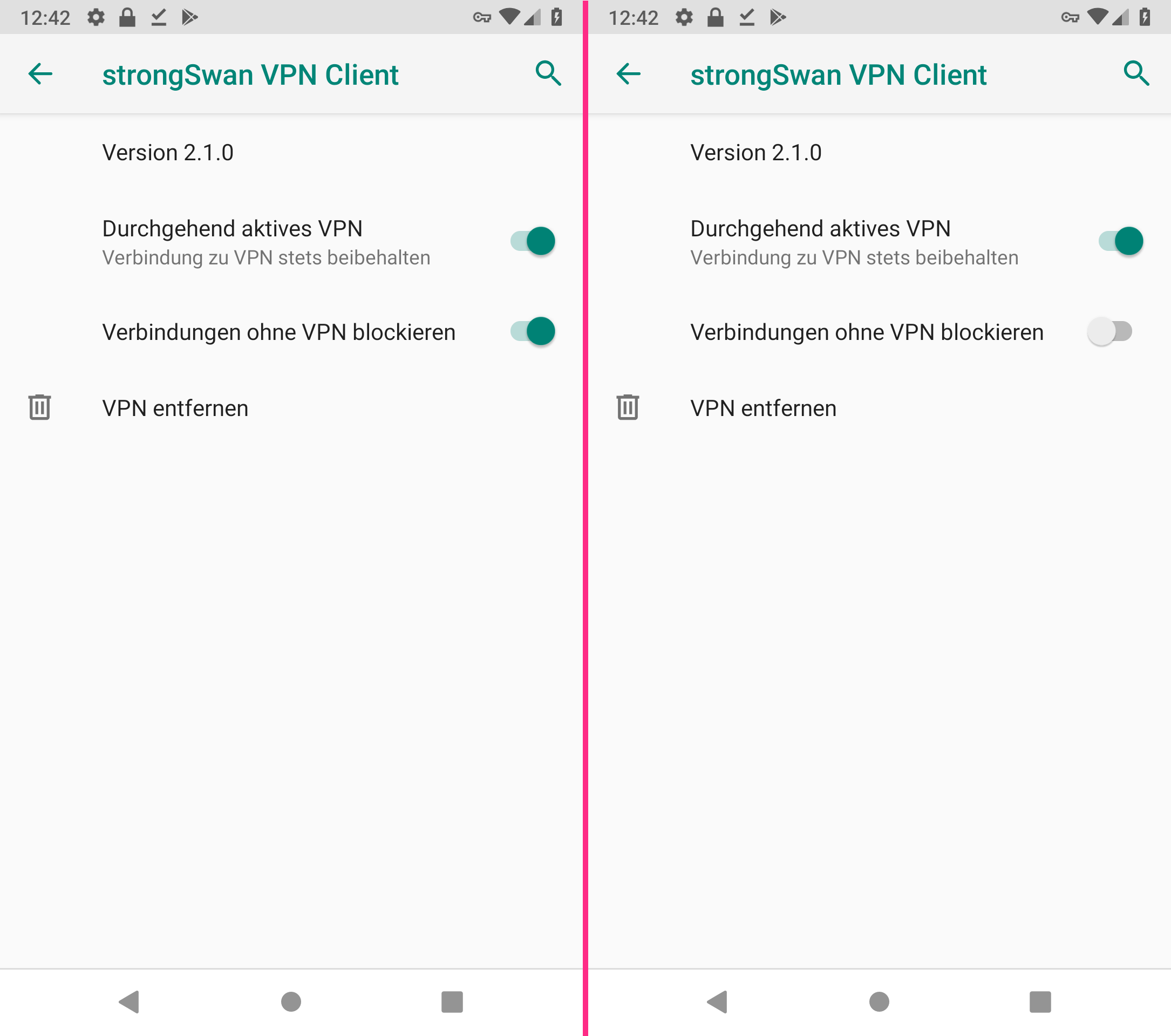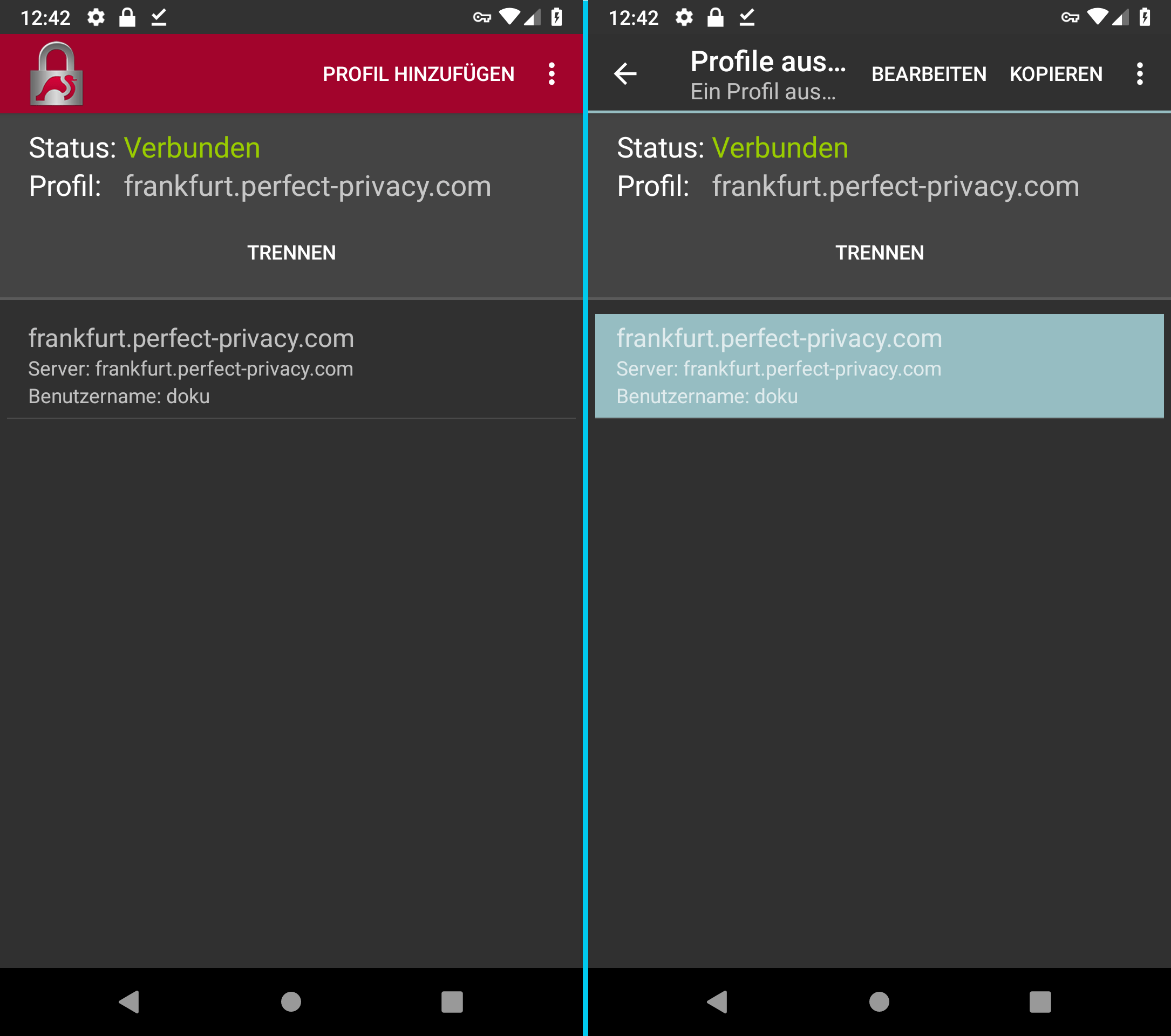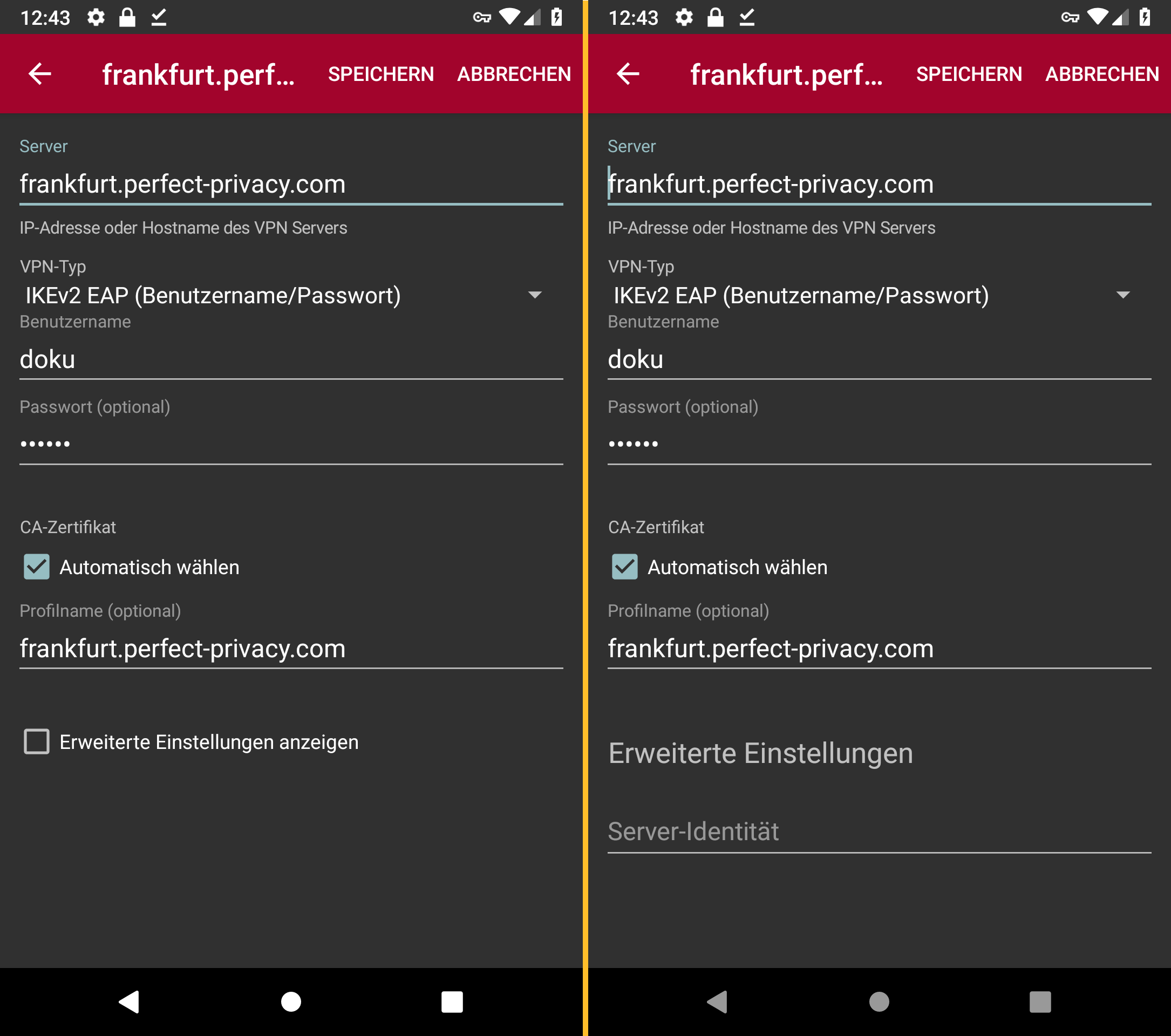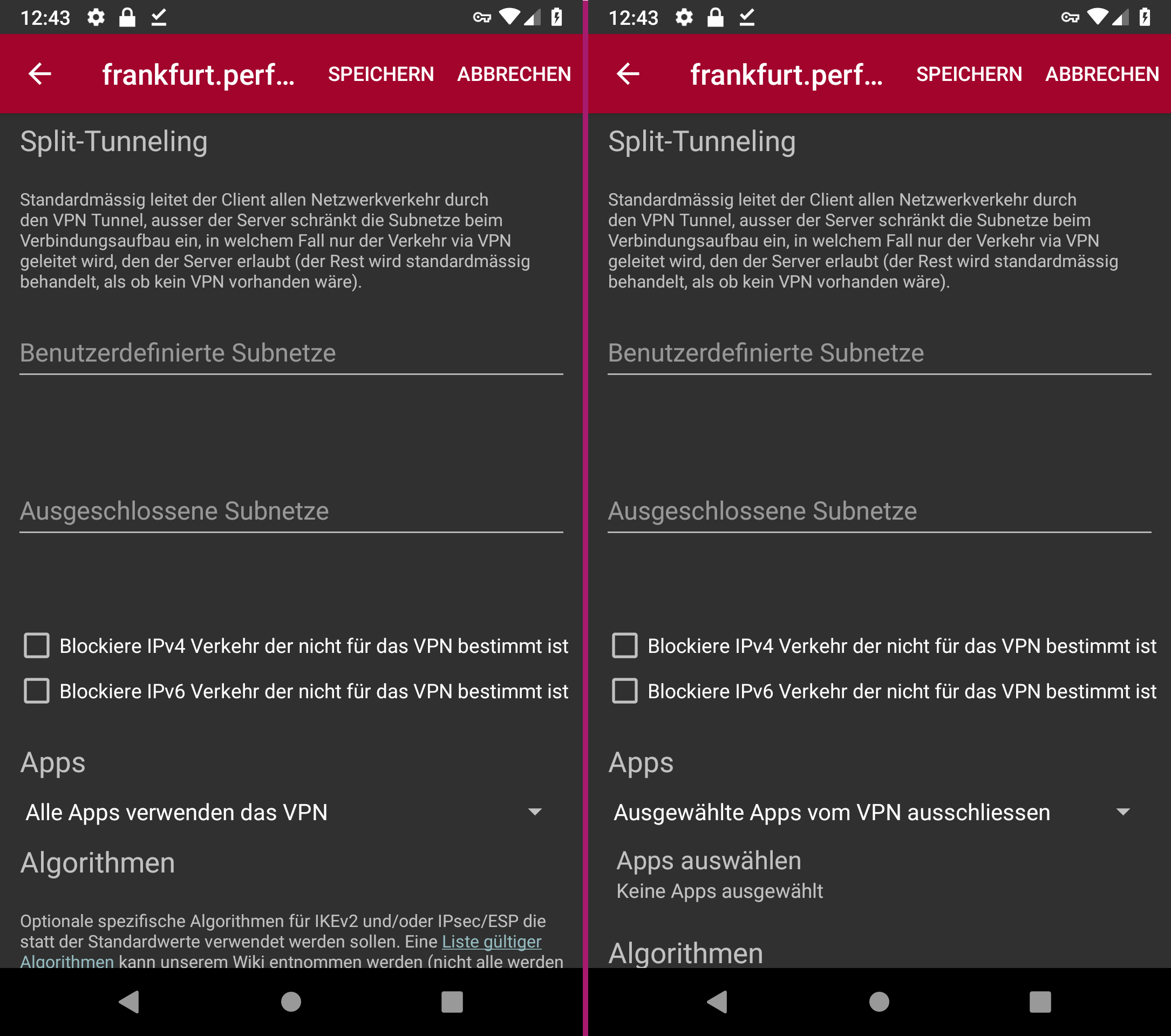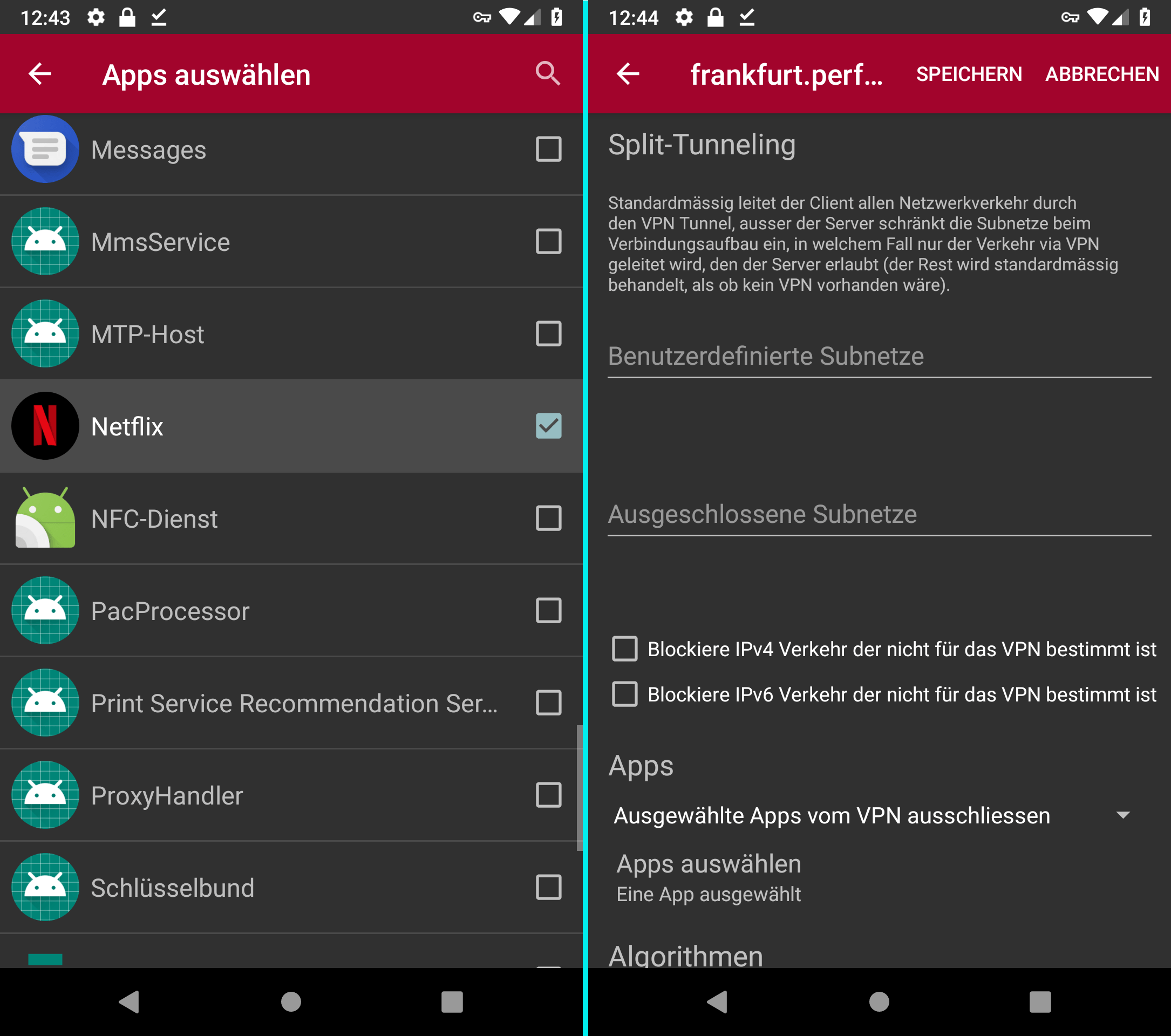strongSwan installieren
Installieren Sie zuerst die strongSwan-App über Google Play.
CA-Zertifikat herunterladen
Laden Sie dann das IPsec-CA-Zertifikat von Perfect Privacy herunter.
Es öffnet sich ein Datei-Browser.
In dem Ordner Downloads wählen Sie die gerade heruntergeladene Datei perfect-privacy_ipsec_ca.crt aus.
Wenn Sie den Downloads-Ordner nicht sofort finden, können Sie ihn auch über das Burger-Menü links oben (drei Striche) erreichen.
Unter Umständen müssen Sie nun auswählen, dass die Datei mit strongSwan geöffnet werden soll.
Bestätigen Sie den Import mit Zertifikat importieren.
VPN-Profil erstellen
Sie können nun beliebig viele VPN-Profile einrichten.
Suchen Sie sich dafür zuerst einen Standort aus, zu dem Sie die VPN-Verbindung herstellen möchten. Eine Übersicht der zugehörigen URLs finden Sie auf der Download-Seite (Login erforderlich).
Unser Tipp: Wählen Sie einen Standort, der geographisch möglichst nah gelegen ist, um die bestmögliche Geschwindigkeit zu erreichen.
Wenn Sie sich einen Standort ausgesucht haben, tippen Sie oben auf Profil hinzufügen.
Im Textfeld Server fügen Sie die URL des gewünschten Standortes ein. Im Beispiel ist dies frankfurt.perfect-privacy.com.
Geben Sie unter Benutzername und Passwort noch Ihre Perfect-Privacy-Zugangsdaten ein und speichern Sie das neue Profil, indem Sie im Menü oben Speichern antippen.
Auch wenn die App im Hintergrund ist, erkennen Sie die aktive VPN-Verbindung an dem Schlüssel-Symbol in der Statusleiste.
Sie können überprüfen, dass die VPN-Verbindung korrekt funktioniert, indem Sie unsere Check-IP-Seite aufrufen.
Kill-Switch aktivieren
Wenn Sie sicherstellen möchten, dass Ihr gesamter Internetverkehr durch den VPN-Tunnel geleitet wird, können Sie nun den Kill-Switch aktivieren.
Bitte beachten Sie: Mit aktiviertem Kill-Switch ist die Internetverbindung nur verfügbar, wenn der VPN-Tunnel aufgebaut ist.
Zum einschalten des Kill-Switches wechseln Sie in die Android-Einstellungen.
Wählen Sie dort Netzwerk & Internet und klappen Sie das erweiterte Menü aus.
Tippen Sie darin auf VPN.
Rechts neben strongSwan VPN Client tippen Sie das Zahnrad an.
In diesem Menü aktivieren Sie Durchgehend aktiviertes VPN und Verbindung ohne VPN blockieren.
Der Kill-Switch ist nun aktiv und Sie können das VPN sicher nutzen.
Kompatibilität: Leider sind diese Optionen auf Geräten von Huawei und Honor (EMUI-Oberfläche) nicht verfügbar (Stand: Android 9.0).
Split-Tunneling einrichten
Wenn Sie möchten, können Sie bestimmte Apps vom VPN ausnehmen. Deren Internetverkehr wird dann nicht mehr durch den VPN-Tunnel geleitet, sondern unverschlüsselt daran vorbei. Für diese Apps sieht es so aus, als gäbe es keine VPN-Verbindung.
In diesem Beispiel legen Sie eine Ausnahme für die Netflix-App an, um die Verbindung zu Netflix direkt über Ihren Internetanbieter zu leiten.
Damit die Ausnahme funktioniert, müssen Sie zuerst in den VPN-Einstellungen die Option Verbindungen ohne VPN blockieren ausschalten. Wie Sie dort hin gelangen, sehen Sie oben unter "Kill-Switch aktivieren".
In dem Menü können Sie nun alle Apps auswählen, die Sie vom VPN ausschließen möchten. Im Beispiel ist die Netflix-App ausgewählt.
Über den Zurück-Pfeil im Menü links oben gelangen Sie zurück in die Einstellungen. Unter Apps auswählen steht nun Eine App ausgewählt.
Der Menüpunkt Speichern speichert die Einstellungen und führt Sie zurück ins Hauptmenü.
Sie haben nun erfolgreich Split-Tunneling eingerichtet.


Fragen?
Wenn Sie Fragen, Anmerkungen oder Feedback zu dieser Dokumentation haben, verwenden Sie bitte den zugehörigen Faden in unseren Community-Foren.