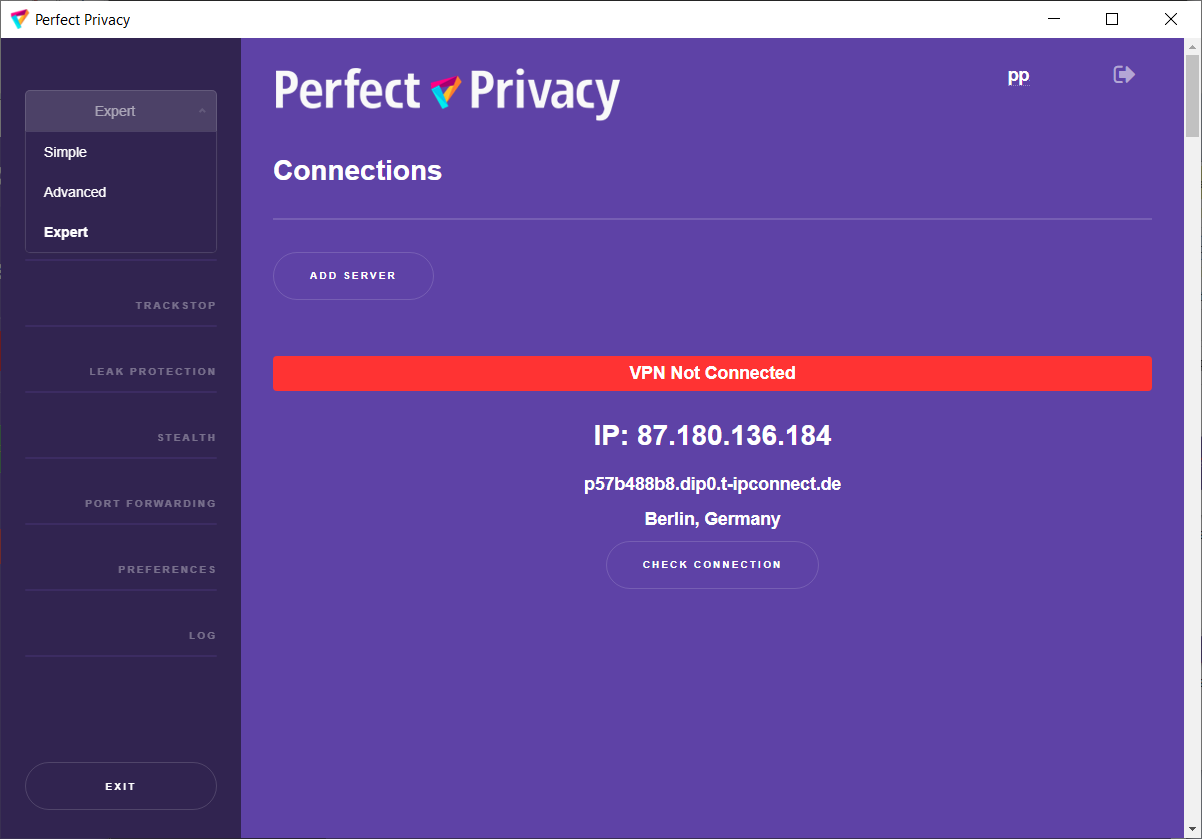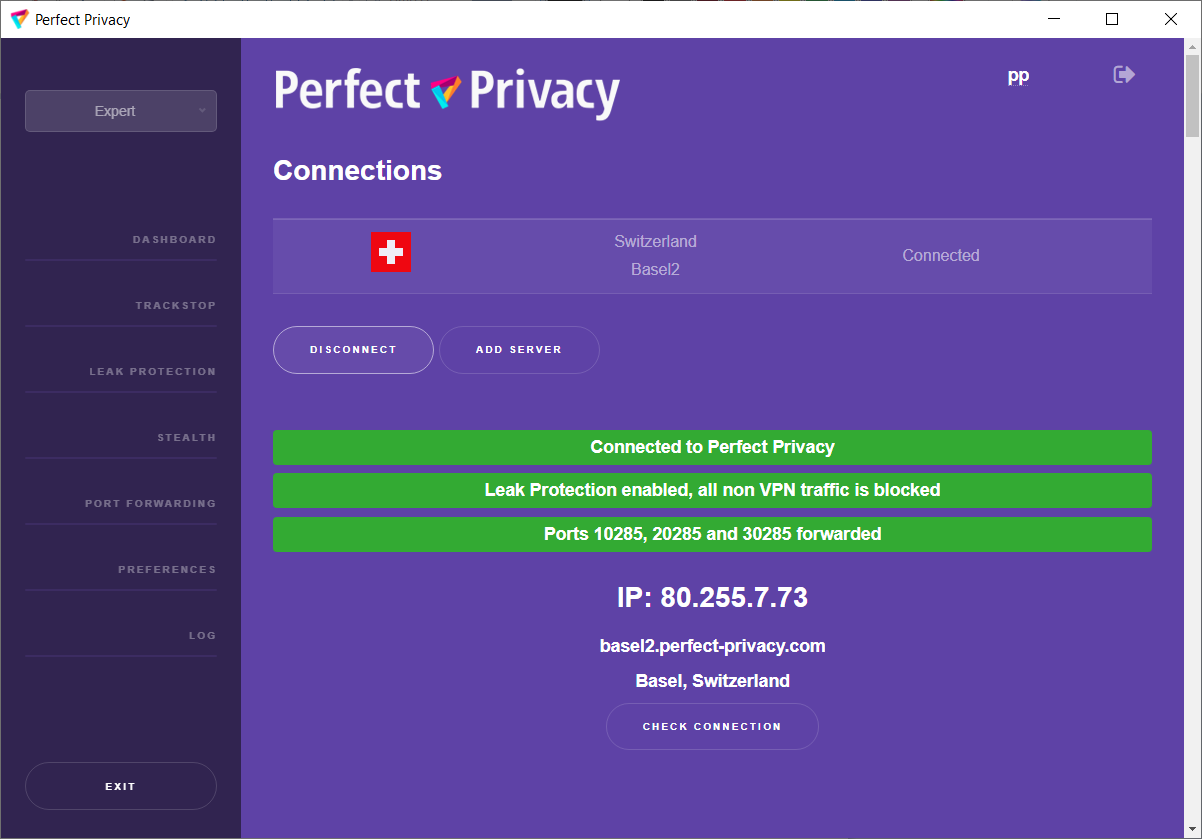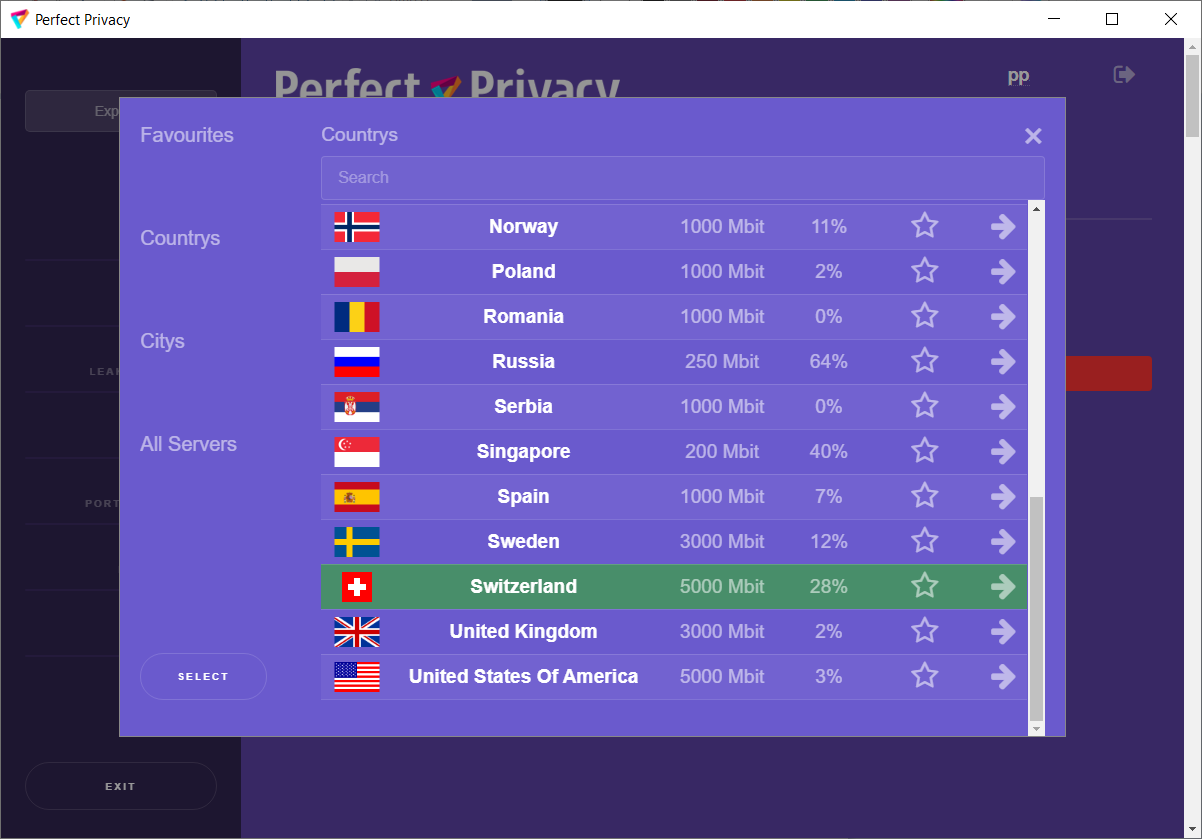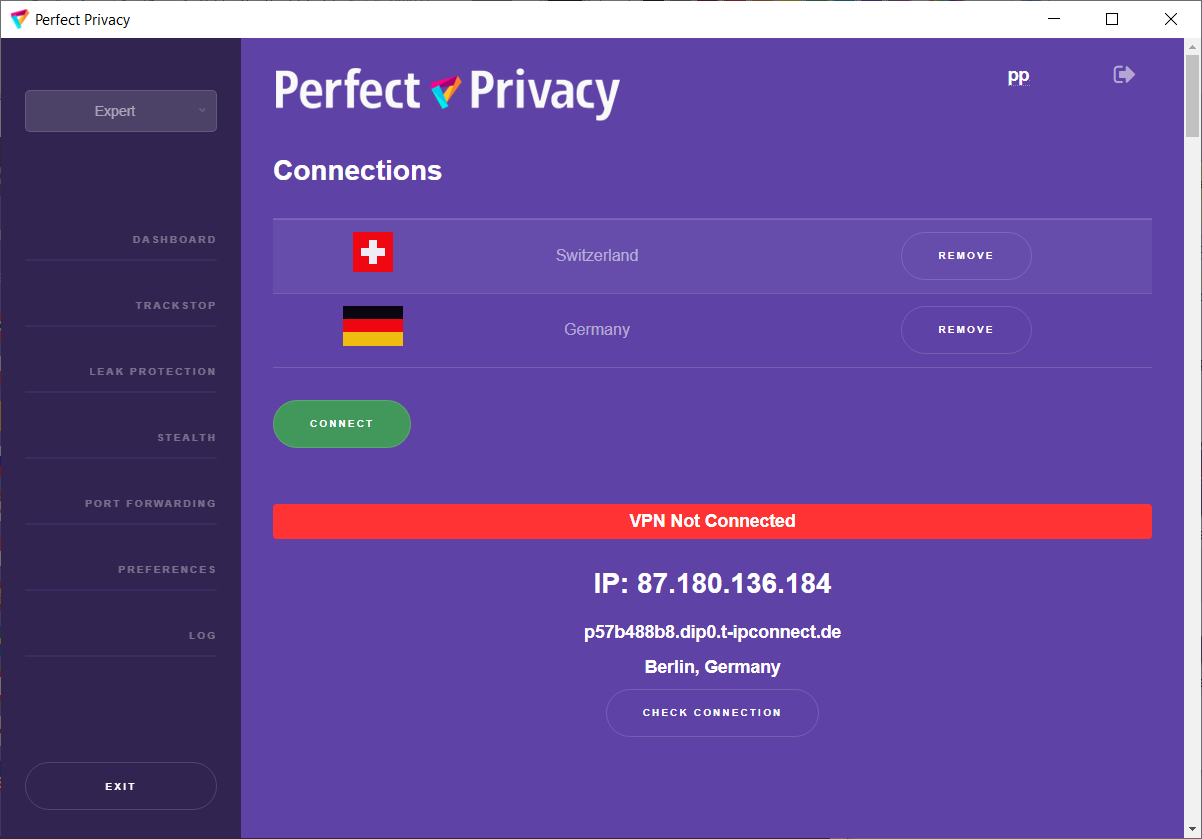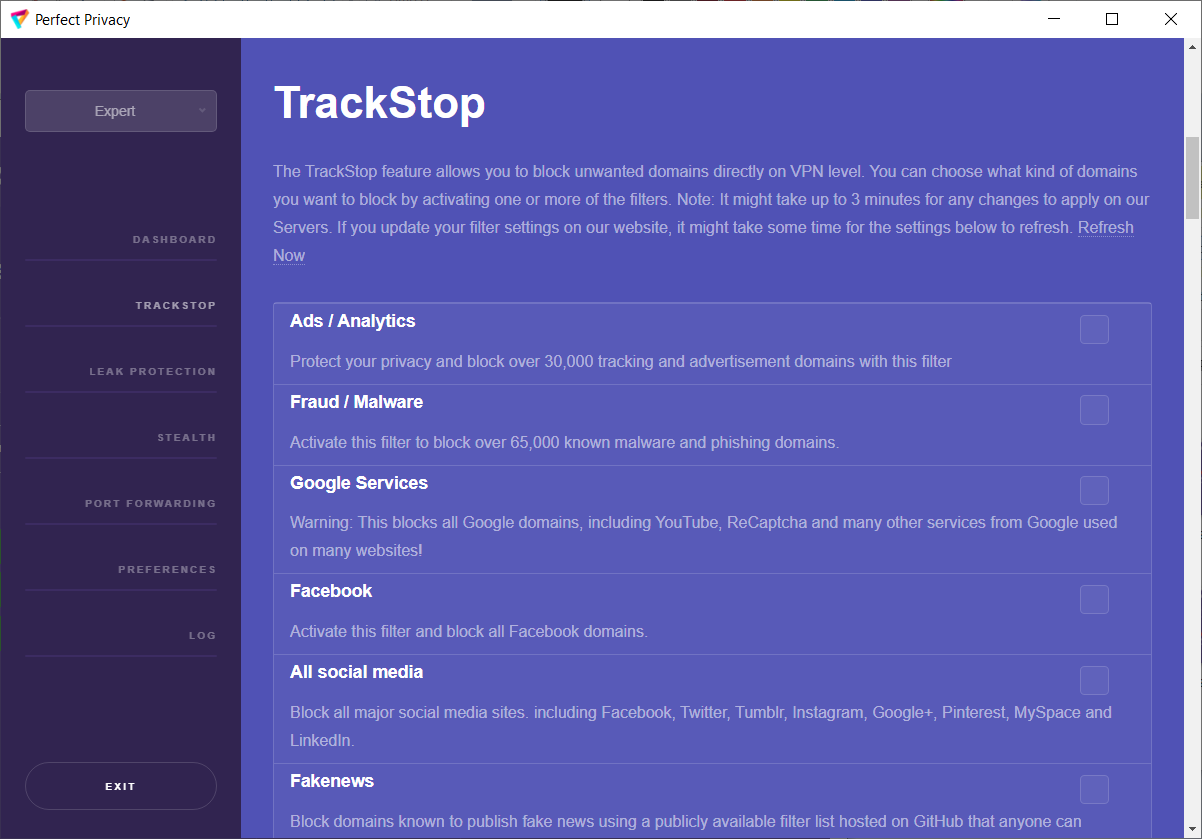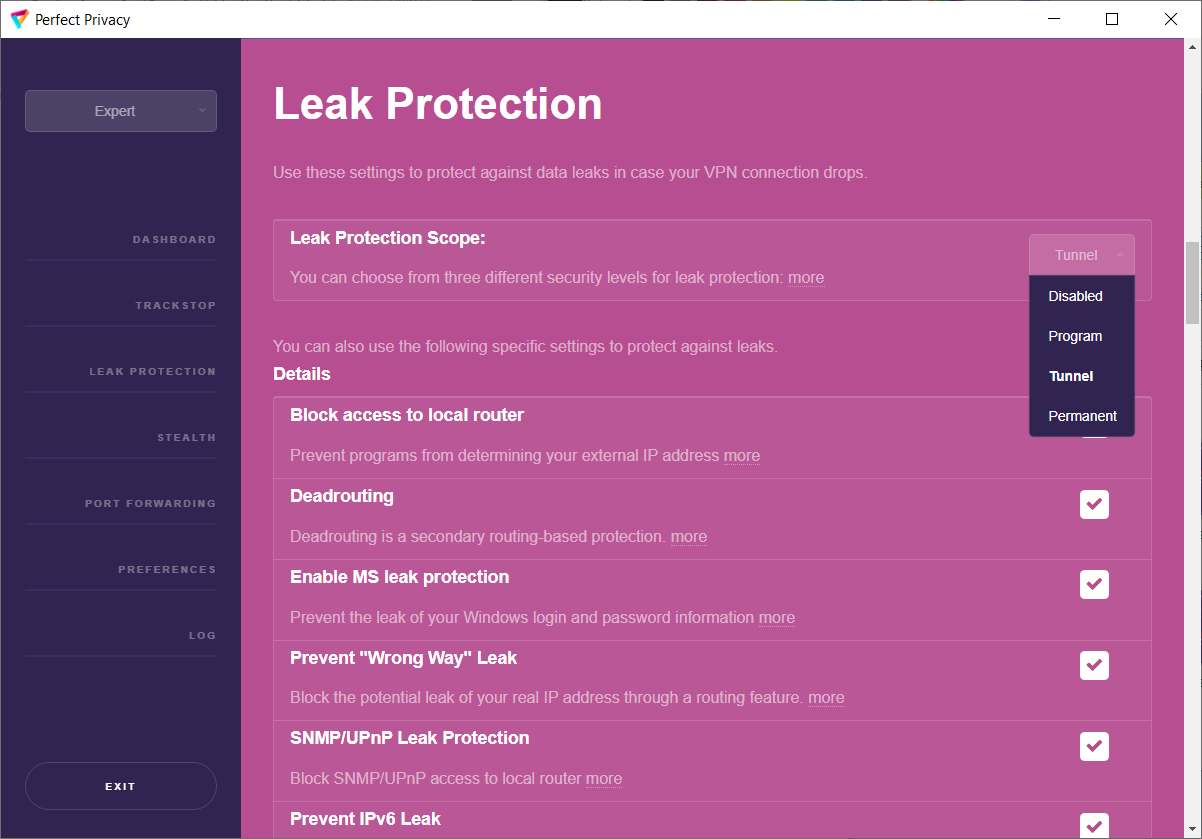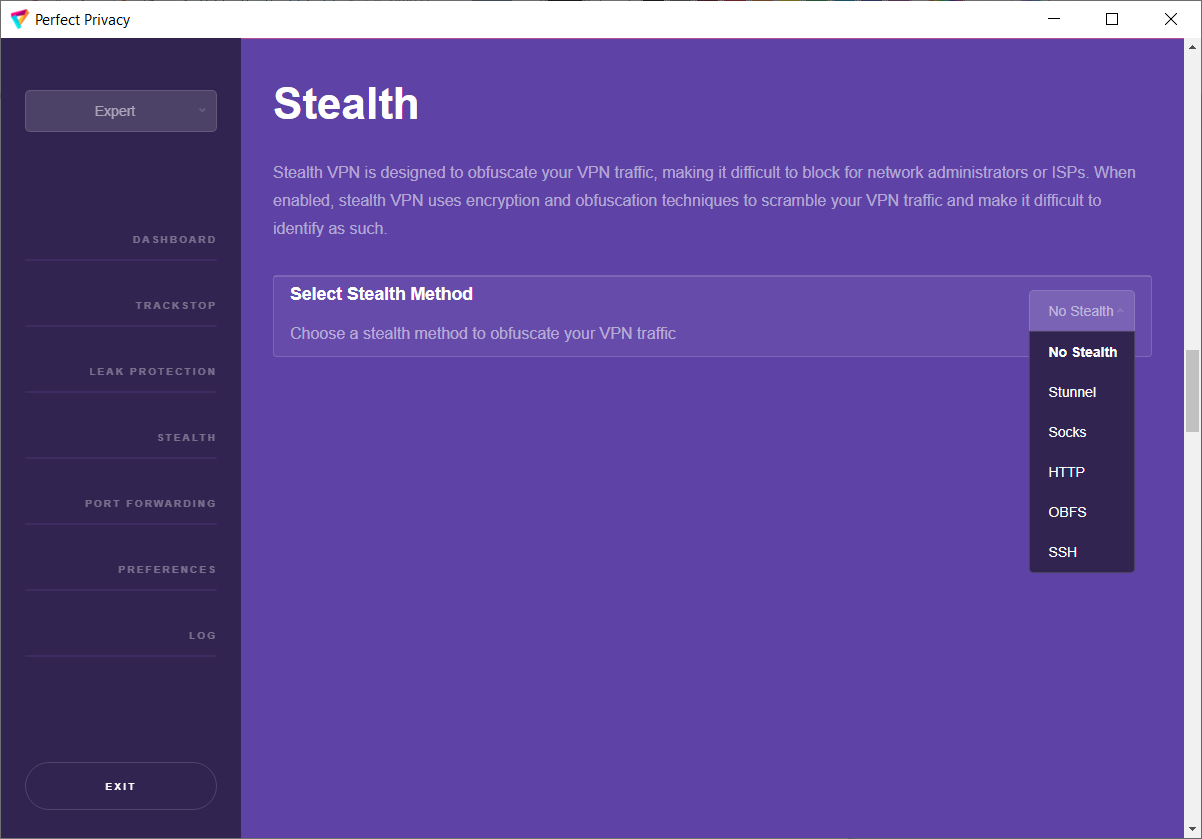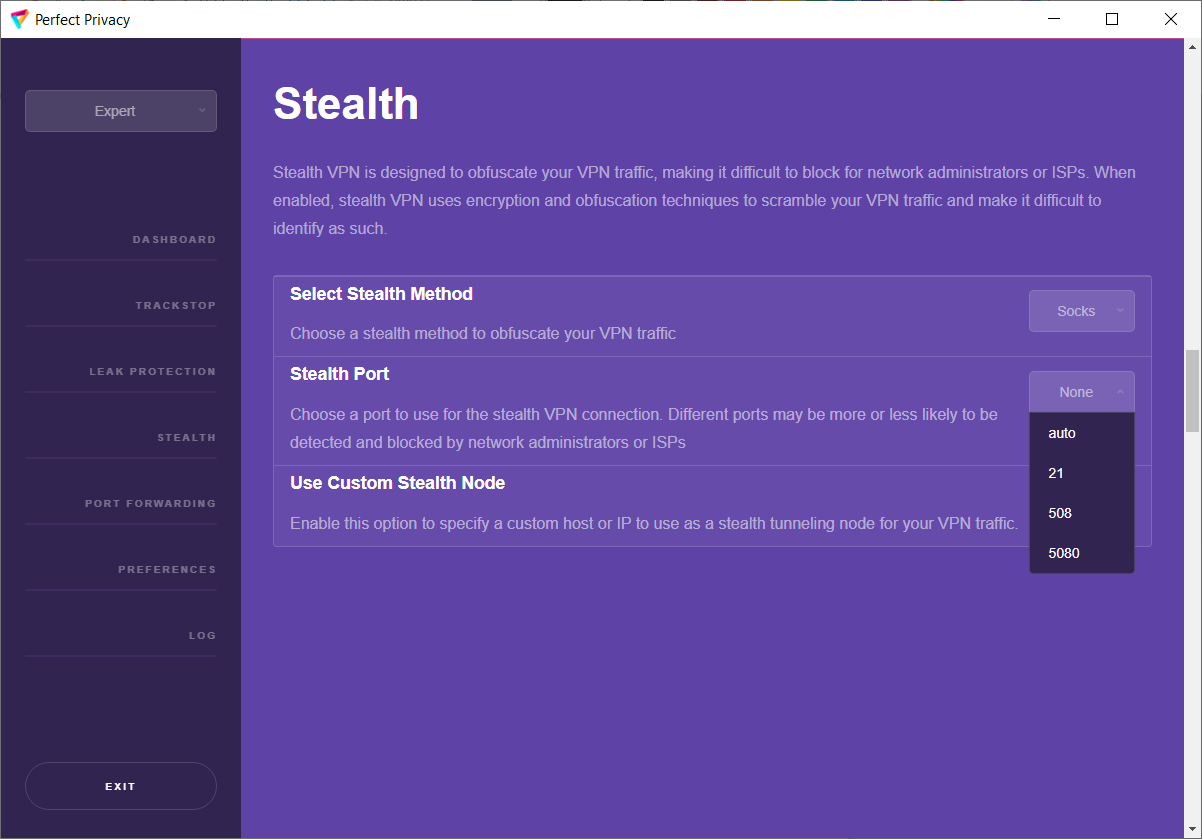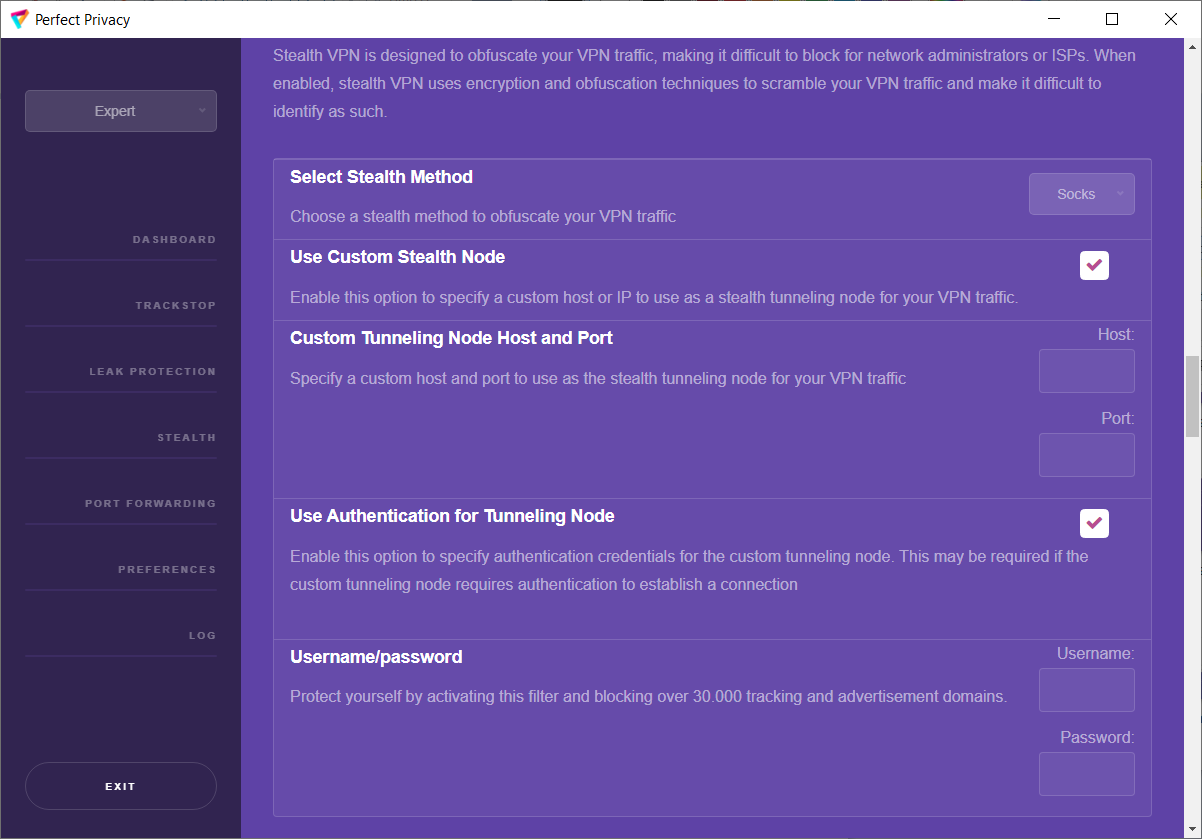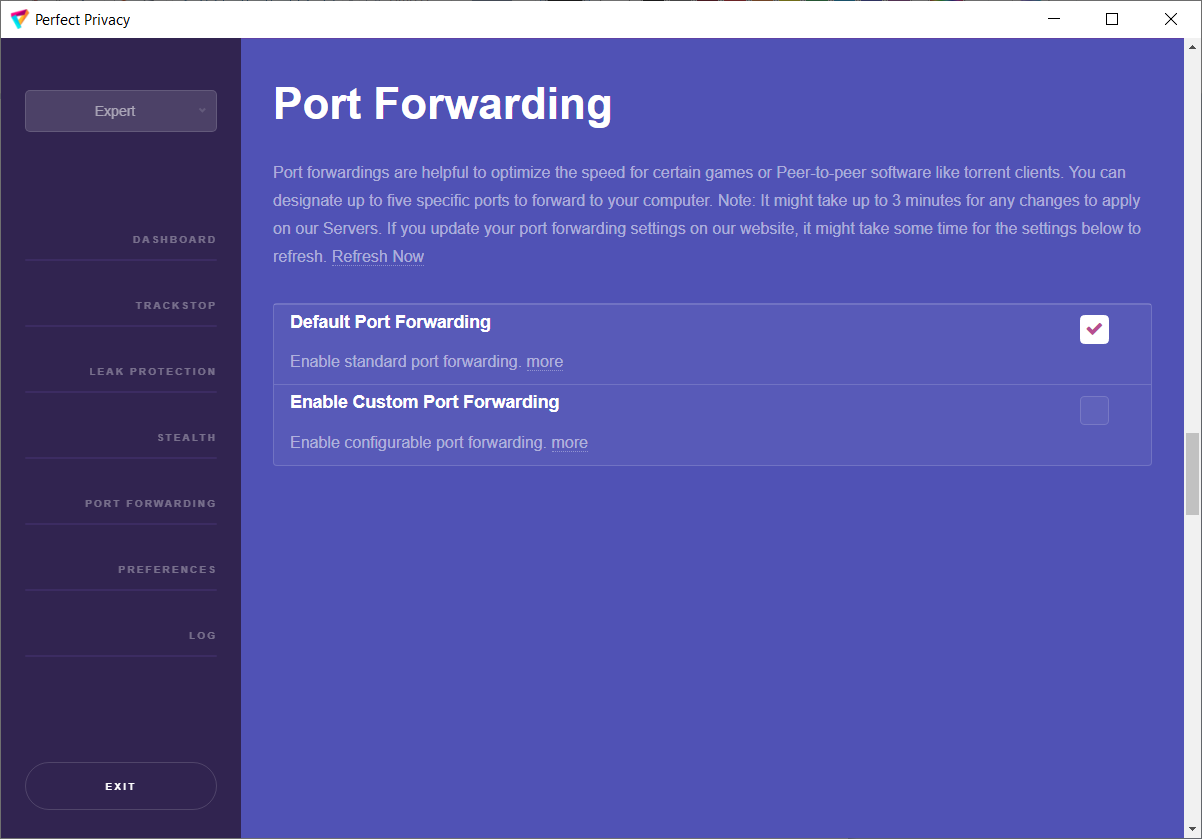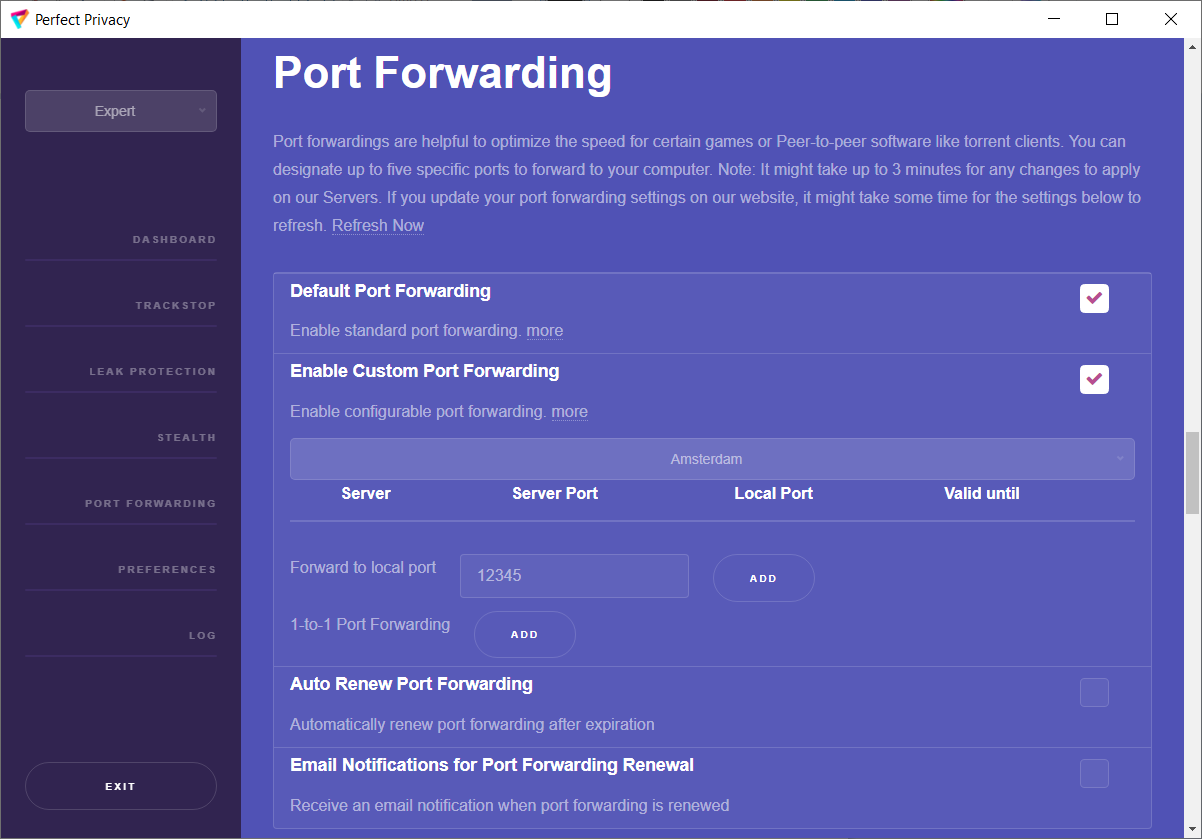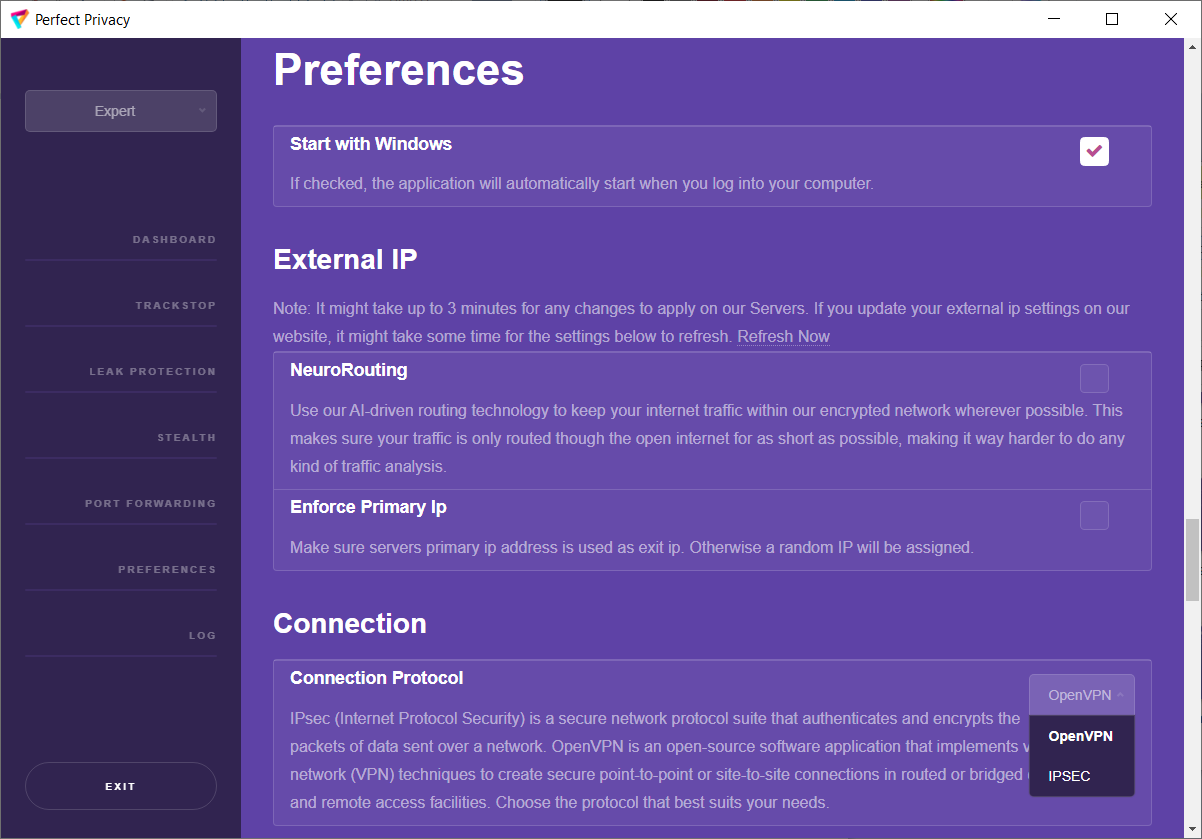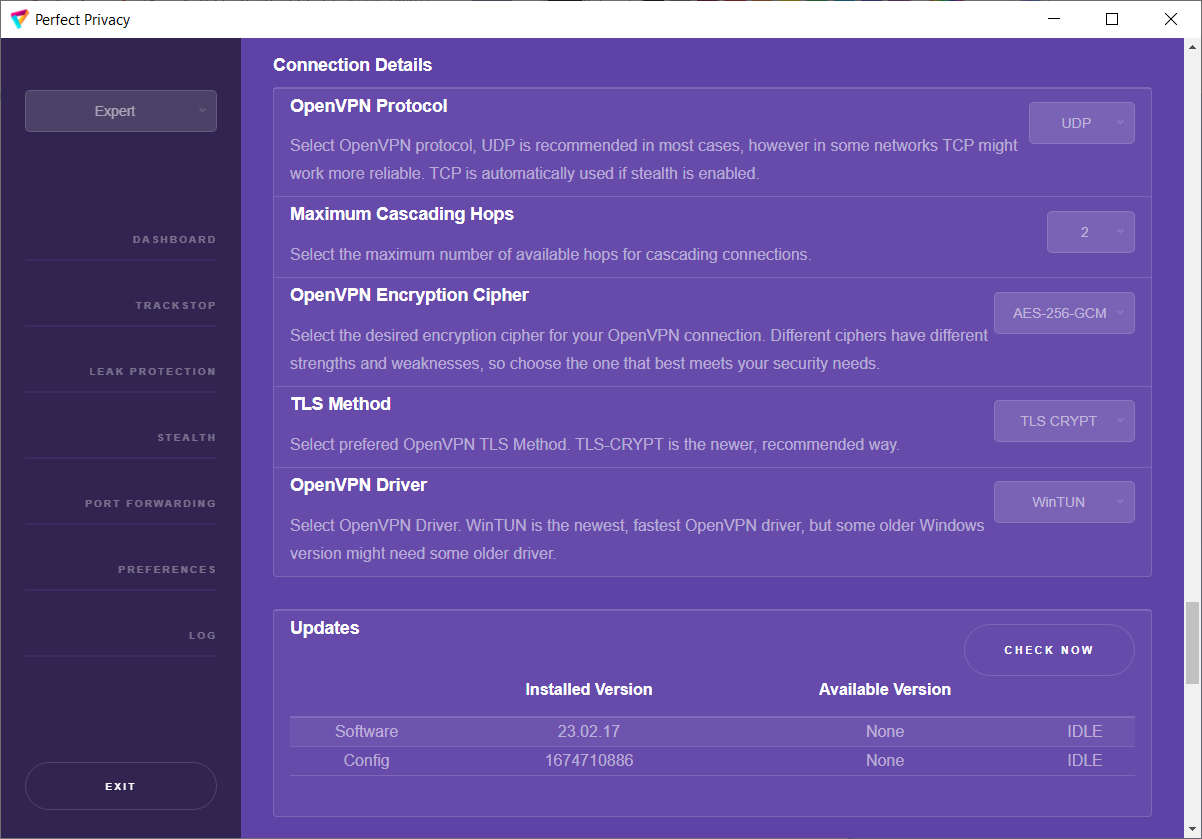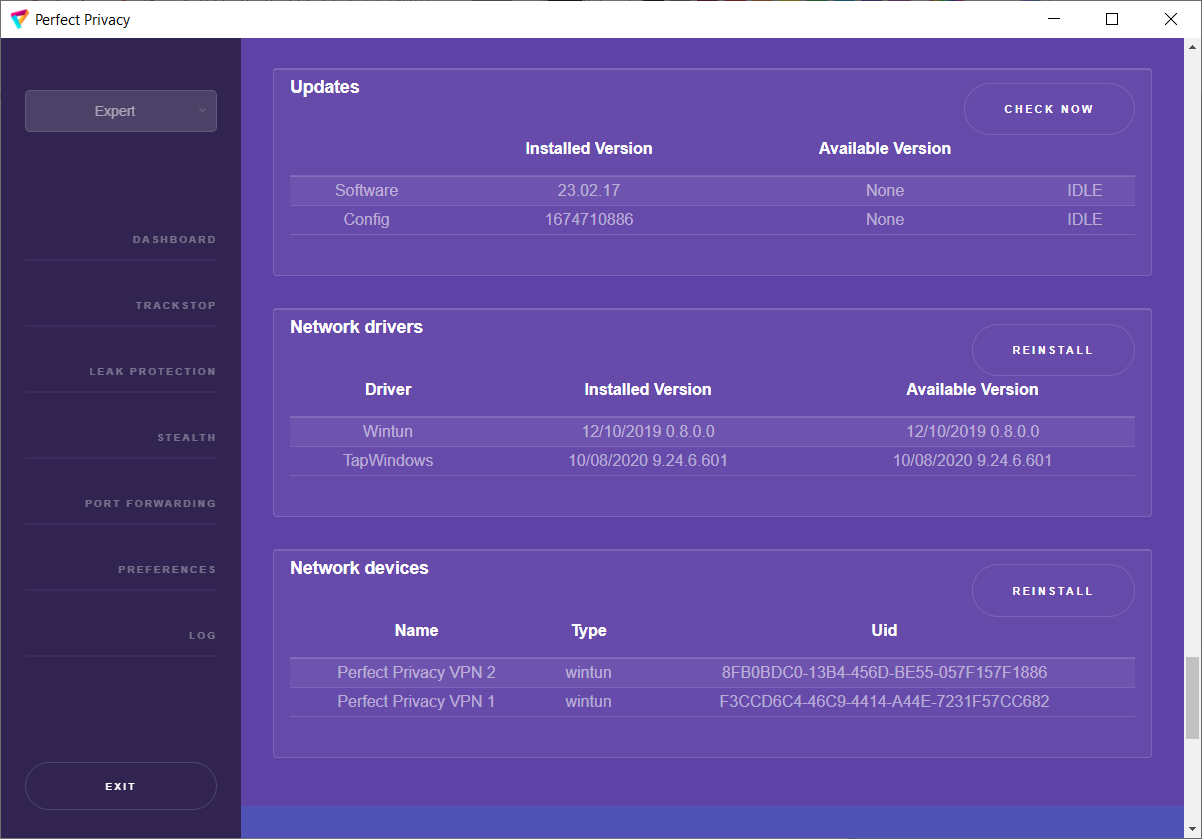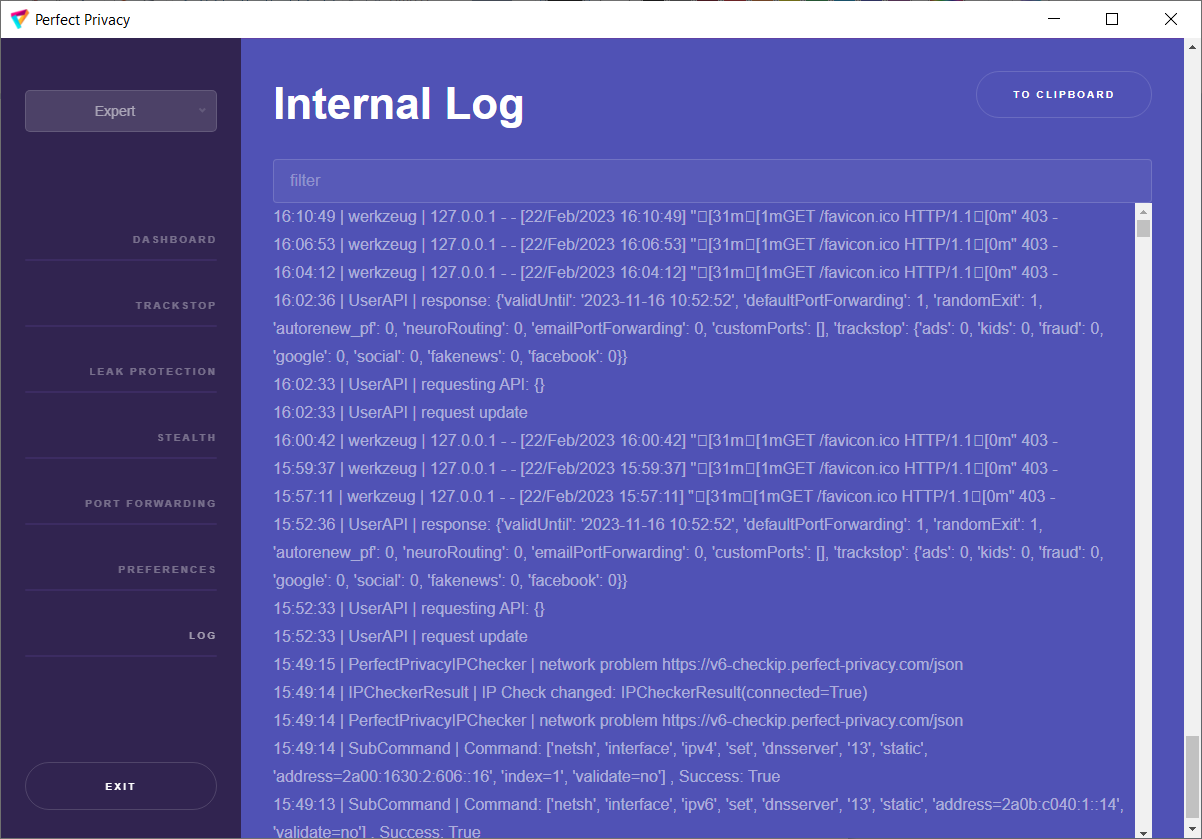Diese Dokumentation beschreibt die Funktionen des Perfect Privacy VPN Manager für Windows im Detail.
Wenn Sie Hilfe bei der Installation benötigen, gehen Sie zuerst zur Installationsanleitung.
VPN Manager
Der VPN Client hat 3 verschiedene Modi, die Sie links oben im Fenster ändern können: Simple, Advanced und Expert. Nach der ersten Installation ist Simple der Standard und enthält die wichtigsten Einstellungen für Ihre Sicherheit.
Wenn Sie mehr Funktionen nutzen möchten, können Sie mit Expert und Advanced weitere Eistellungsmöglichkeiten nutzen, die im Folgenden beschrieben werden. Wenn Sie sich verkonfiguriert haben, können Sie mit einem Klick auf Simple wieder zu den Standardeinstellungen gelangen. Alle Einstellungen die sie im Expert und oder Advanced Modus vorgenommen haben werden dann wieder zurückgesetzt und müssen gegebenenfalls erneut vorgenommen werden. Im Folgenden werden alle Einstellungsmöglichkeiten im Expert-Modus beschrieben.
Dashboard
Im Dashboard des VPN Clients können Sie eine Verbindung zu einem Server Ihrer Wahl herstellen, indem Sie auf den entsprechenden Connect-Button klicken. Wir haben standardmäßig einen unserer Gigabit-Server für Sie ausgewählt. Wir empfehlen aber einen Serverstandort auszuwählen der physisch in Ihrer Nähe liegt, um die bestmögliche Anbindung (Geschwindikkeit und Ping) zu haben. Klicken Sie dafür auf den Disconnect-Button und anschließend auf den Remove-Button.
Klicken Sie dann den Add Server Button, um Ihren gewünschten Server auszuwählen. In der angezeigten Serverübersicht können sie entweder nach Ihrem Land suchen, oder scrollen bis Sie den gewünschten Serverstandort gefunden haben.
Links sehen Sie Favoriten, Countries, Cities oder alle Server, um den für Sie idealen Server schnell herausfiltern zu können. Favoriten legen Sie fest, indem Sie auf das Sternsymbol Ihres Servers klicken. Unter Load können Sie sehen wieviel Prozent der Server ausgelastet ist. Mit einem Klick auf den gewünschten Server wird er als grün angezeigt. Mit einem Klick auf den Select Button gelangen Sie wieder in das Dashboard und klicken auf den Connect Button.
Wenn Sie eine Multi-Hop-Verbindung einrichten wollen, klicken Sie auf den Add Server Button und wählen Sie wie oben beschrieben einen weiteren Server aus. Standardmäßig sind 2 Hops vorinstalliert. Wir unterstützen bis zu 4 Hops. Wie Sie weitere Hops einrichten können, lesen Sie im Kapitel 'Preferences'.
TrackStop
Mit einem Klick auf Trackstop kömmen Sie in das TrackStop-Menu. Dort können Sie nach gewünschten Kriterien bestimmte Domains direkt auf unseren VPN-Servern blockieren. Setzen Sie dazu rechts ein Häkchen in Ihrer gewünschten Kategorie. Bitte beachten Sie, dass bestimmte Dienste für Sie nicht mehr erreichbar sind wenn Sie den Google-Filter, Facebook-Filter oder einen der Social-Media-Filter auswählen. Login with Facebook oder Google um nur einen zu nennen. Gerade bei Google gibt es Dienste, an die man nicht sofort denkt.
Leak Protection
Hier können Sie das Verhalten des Firewall- und DNS-Leak-Schutzes festlegen (Killswitch). Standard ist hier Tunnel.
Tunnel
Bei Tunnelstart aktivieren: Dies ist die Standard-Einstellung. Der Leak-Schutz ist aktiv, solange eine VPN-Verbindung besteht und diese nicht vom Nutzer selbst getrennt wird.
Program
Bei Programmstart aktivieren: Diese Einstellung schaltet den Firewall- beziehungsweise DNS-Leakschutz an, sobald Sie den VPN-Manager starten. Das bedeutet, dass keine Internetverbindung besteht, solange der VPN Manager läuft aber keine VPN-Verbindung hergestellt wurde.
Permanent
Dauerhaft aktivieren: Der Leakschutz ist immer aktiv. Das bedeutet dass das Internet nur funktioniert, wenn eine VPN-Verbindung besteht, unabhängig davon, ob der VPN Manager läuft.
Disabeld
Wenn sie Disabeld auswählen, werden alle Firewalleinstellungen wieder ausgeschaltet (nicht empfohlen).
Block access to local router
Standardmäßig ist der Zugriff auf den lokalen Router blockieren aktiviert. Das verhindert den direkten Zugriff auf Ihren lokalen Router (LAN funktioniert weiterhin, aber Sie können keine Pakete direkt zum Router schicken).
Prevent DNS leak
Standardmäßig ist diese Funktion aktiviert. Sie verhindert, dass Ihre DNS-Daten am VPN-Tunnel vorbei geleakt werden.
Custom DNS Servers
Wenn Sie eigene DNS Server und nicht die von Perfect Privacy nutzen möchten, setzen Sie ein Häkchen und tragen anschließend Ihre gewünschten Server ein.
Stealth
Mit Stealth-VPN können Sie Ihren VPN-Traffic verschleiern. Klicken Sie dazu auf das Standardmäßig ausgewählte No Stealth und wählen Sie Ihre gewünschte Methode. Zur Auswahl stehen Stunnel, Socks, HTTP, OBFS oder SSH. Nach dem Auswählen einer Methode können Sie auswählen, welcher Port verwendet werden soll. Die Ports ändern sich je nachdem ob unter 'Preferences' das Verschlüsselungsprotokoll das voreingestellte empfohlene TLS Crypt oder das ältere TLS Auth ausgewählt ist.
Außerdem stehen je nach Stealthmethode weitere Optionen zur Verfügung. Wie das 'Custom Tunneling Node Host and Port' und 'Use Authentication for Tunneling Node', die Sie festlegen können, nachdem das Häkchen aktiviert wurde.
Das zum einen nützlich, um auch in Ländern mit zensierten Internetzugängen frei surfen zu können. Zum anderen ermöglicht Obfuscation das Umgehen von Firewall-Sperren in Schul-, Universitäts- und Firmen-Netzwerken, da Traffic auf Port 53 und 443 normalerweise erlaubt ist.
Wenn Sie Stealth VPN aktivieren, wird automatisch auf TCP-Konfiguration gewechselt und erfordert einen Neuaufbau der VPN-Verbindung. Je nach dem, wie die Firewall in Ihrem Land oder Netzwerk konfiguriert ist, um VPN-Traffic zu blockieren, sollten Sie alle Möglichkeiten probieren, bis Sie eine VPN-Verbindung aufbauen können.
Wählen Sie dazu einen Server aus und klicken Sie dazu auf die Serverleiste (Amsterdam ist voreingestellt). Anschließend können Sie unten den gewünschten lokalen Port angeben und auf ADD klicken, um weitere Ports auszuwählen.
Außerdem können Sie mit '1-to-1 Port Forwarding' zufällige Ports für die Weiterleitung festlegen.
Beachten Sie, dass Port-Weiterleitungen nach sieben Tagen auslaufen. Wenn Sie 'Auto Renew Portforwarding' aktivieren, werden die Ports nach sieben Tagen automatisch neu festgelegt. Sie können auch 'Email Notifications for Port Forwarding Renewal' aktivieren und werden per Email darüber informiert wenn sich die Ports erneuern.
Preferences
Unter 'Preferences' können Sie das Startverhalten des Clients ändern. Sie können festlegen, dass der VPN Manager automatisch beim Windows-Boot startet und sich mit einem VPN-Server verbindet. Setzen Sie dazu ein Häkchen bei 'Start With Windows'.
Wenn Sie 'NeuroRouting' aktivieren bleiben Ihre Daten so lange wie möglich im stark verschlüsselten VPN-Netzwerk von Perfect Privacy. Ein neuronales Netz und unsere Algorithmen berechnen stetig die besten Routen für Ihre Ziele im Internet. Dies geschieht dynamisch - abhängig von den Webseiten, die Sie aufrufen. Bitte beachten Sie dabei das Ihnen z.B. bei einem IP-Check der Ausgangs-Server angezeigt wird, da dieser meistens näher an der IP-Check-Seite verortet ist, als der Server den sie unter 'Preferences' ausgewählt haben.
Wenn Sie eine primäre IP-Adresse benötigen, können Sie ein Häkchen bei 'Enforce Primary IP' setzen. Standardmäßig ist das nicht ausgwwählt, so dass Sie eine zufällige IP-Adresse bekommen.
Unter 'Connection' können Sie auswählen ob sie das Verbindungsprotokoll OpenVPN oder IPSEC für Ihre VPN-Verbindung nutzen wollen.
Unter 'Connection Details' können Sie weitere nützliche Einstellungen vornehmen. Standardmäßig ist das OpenVPN Protokoll UDP ausgewählt. In manchen Netzwerken kann TCP aber dafür sorgen dass die Verbindungen zuverlässiger laufen. Wenn Sie Stealth-VPN nutzen, wird automatisch auf TCP geschaltet.
Wie bereits erwähnt können Sie unter 'Maximum Cascading Hops' weitere Netzwerk-Adapter installieren. Wir unterstützen hier bis zu 4 Hops. Standardmäßig sind 2 Hops vorinstalliert. Wahlen Sie die gewünschte Anzahl der Hops aus. Anschließend können sie unter 'Dashboard' weitere VPN-Server hinzufügen, indem Sie auf 'ADD Server' klicken.
Unter 'OpenVPN Encrytion Cipher' kann die Encryption-Cipher eingestellt werden. Beispielsweise kann man zur schwächeren Cipher AES-128 wechseln, wenn starke Verschlüsselung keine Rolle spielt (Streaming, Downloads, etc.) und der VPN-Client auf einem Rechner mit schwacher CPU läuft. Es stehen AES-256-GCM (voreingestellt), AES-128-GCM, AES-128-CBC und AES-256-CBC zur Auswahl.
Unter 'TLS Method' können Sie wie unter 'Stealth' bereits erwähnt das Verschlüsselungsprotokoll ändern. Wir empfehlen das voreingestellte neuere 'TLS Crypt'. Sie können aber auch 'TLS AUTH' auswählen.
Unter 'OpenVPN Driver' können Sie die OpenVPN-Treiber auswählen. Voreingestellt ist der neuere und schnellere WinTUN Treiber. Falls Sie eine ältere Windows Version nutzen, funktioniert der möglicherweise nicht und Sie können unter 'TAB 9.24.6.601', TAB 9.0.0.9 oder TAB 9.0.0.21 wählen.
Unter 'Updates' können Sie durch Klicken auf 'Check Now' feststellen ob Sie die neueste Software-Version und die neuesten Configs des VPN Managers nutzen.
Unter 'Network drivers' können Sie durch Klicken auf 'Reinstall' Ihre Netzwerk-Treiber neuinstallieren.
Unter 'Network devices' können Sie durch Klicken auf 'Reinstall' Ihre netzwerk-Adapter neuinstallieren.
LOG
In der Sektion 'LOG' können Sie Informationen zu dem Verbindungsaufbau des VPN Managers einsehen. Falls es Probleme geben sollte, wird Sie einer unserer Techniker möglicherweise dazu auffordern dieses LOG zu übermitteln, um etwaige Probleme festzustellen. Klicken Sie dazu auf 'TO CLIPBOARD', um den Inhalt zu Kopieren und Ihn anschließend im Dialog mit dem Techniker einzufügen.
Beenden können Sie den VPN Manager, indem Sie unten links auf 'Exit' klicken. Hinweis: Wenn Sie unter 'Leak Protection Scope 'Permanent' ausgewählt haben, können Sie keine Verbindung mehr zum Internet aufbauen solange der VPN Manager inaktiv ist.


Fragen?
Wenn Sie Fragen, Anmerkungen oder Feedback zu dieser Dokumentation haben, verwenden Sie bitte den zugehörigen Faden in unseren Community-Foren.