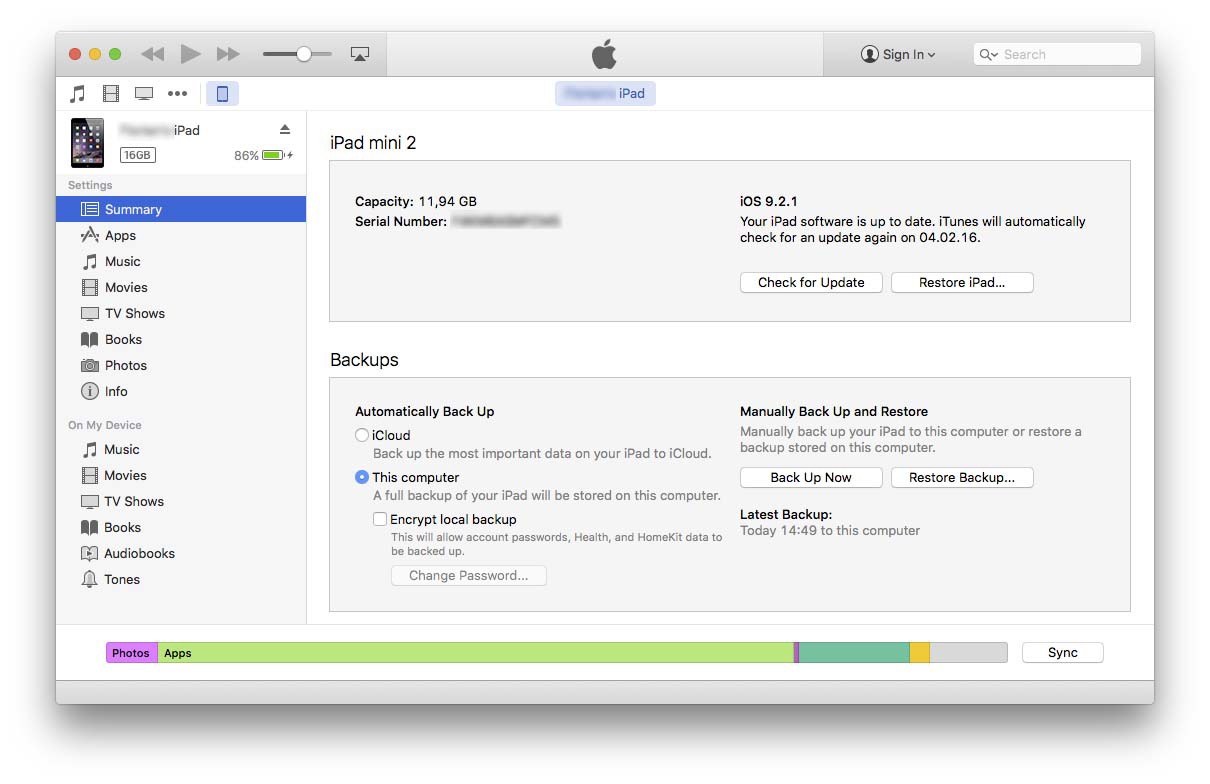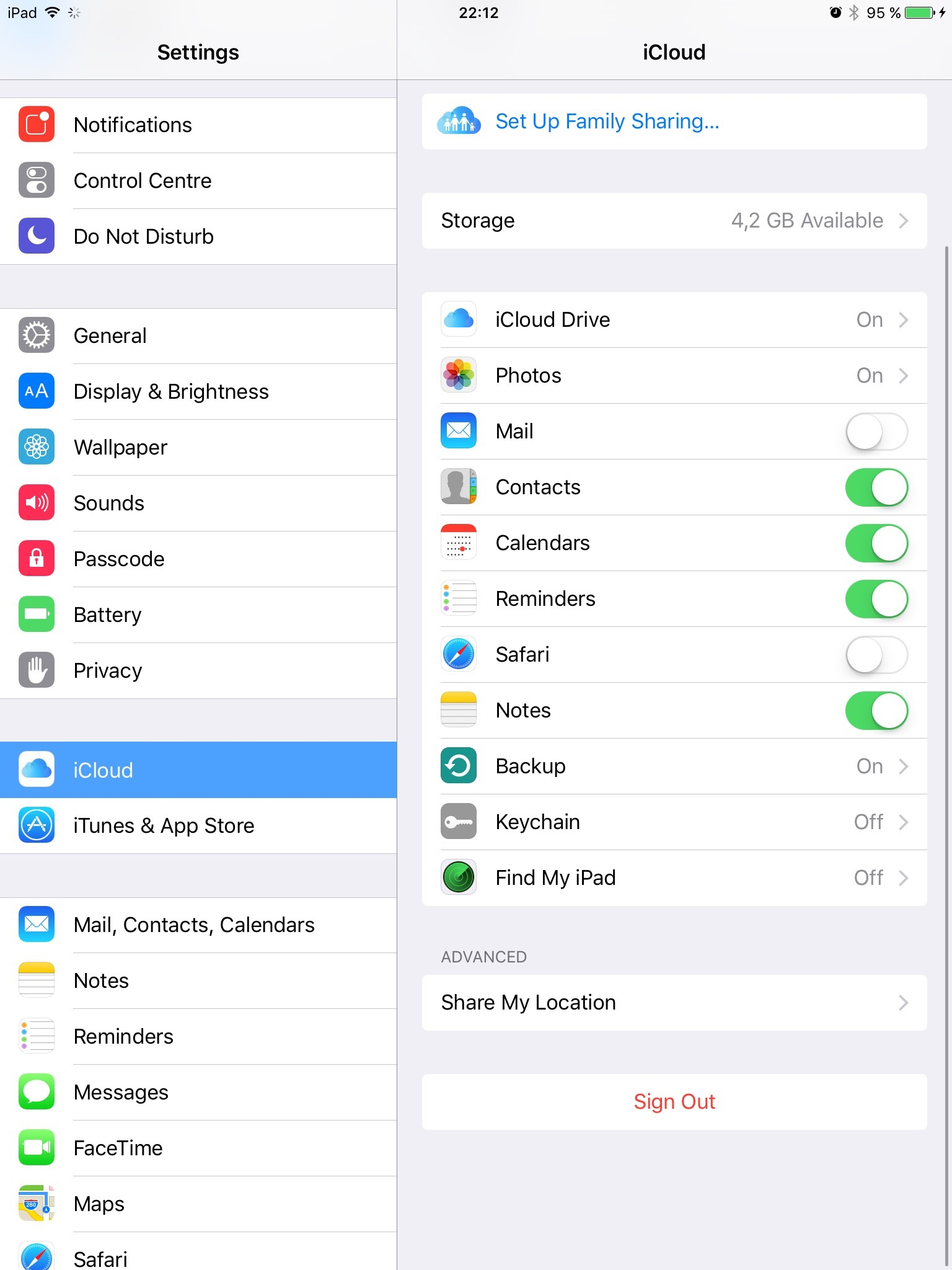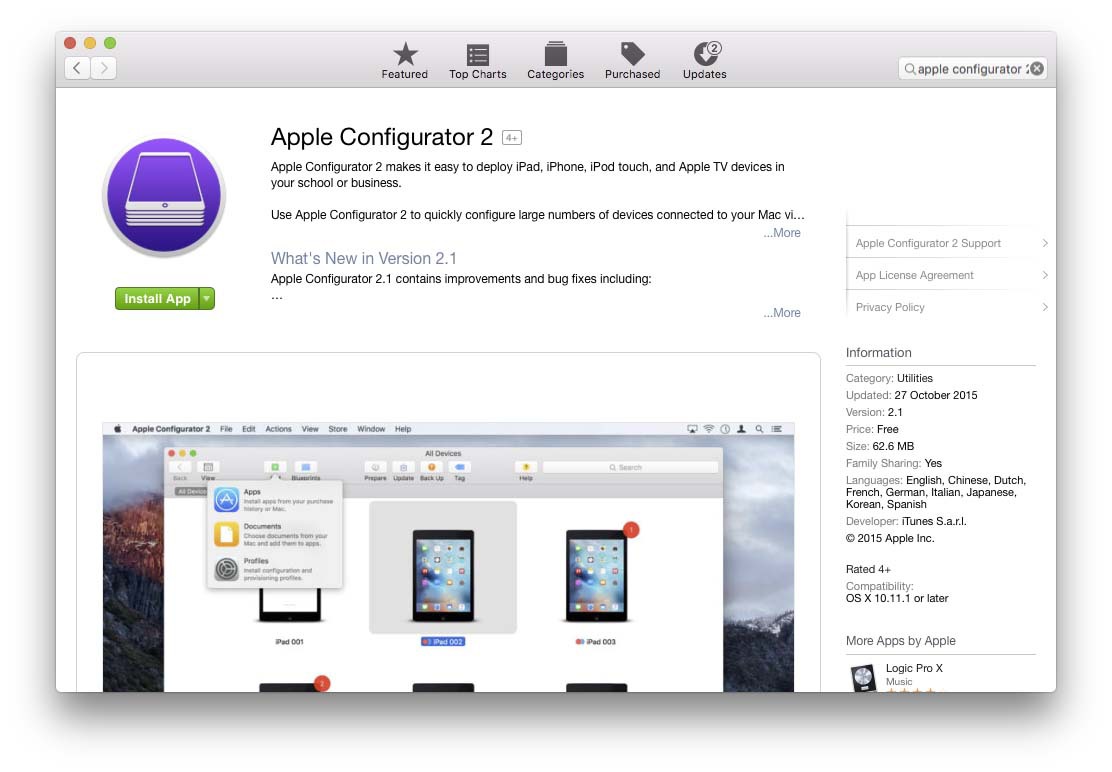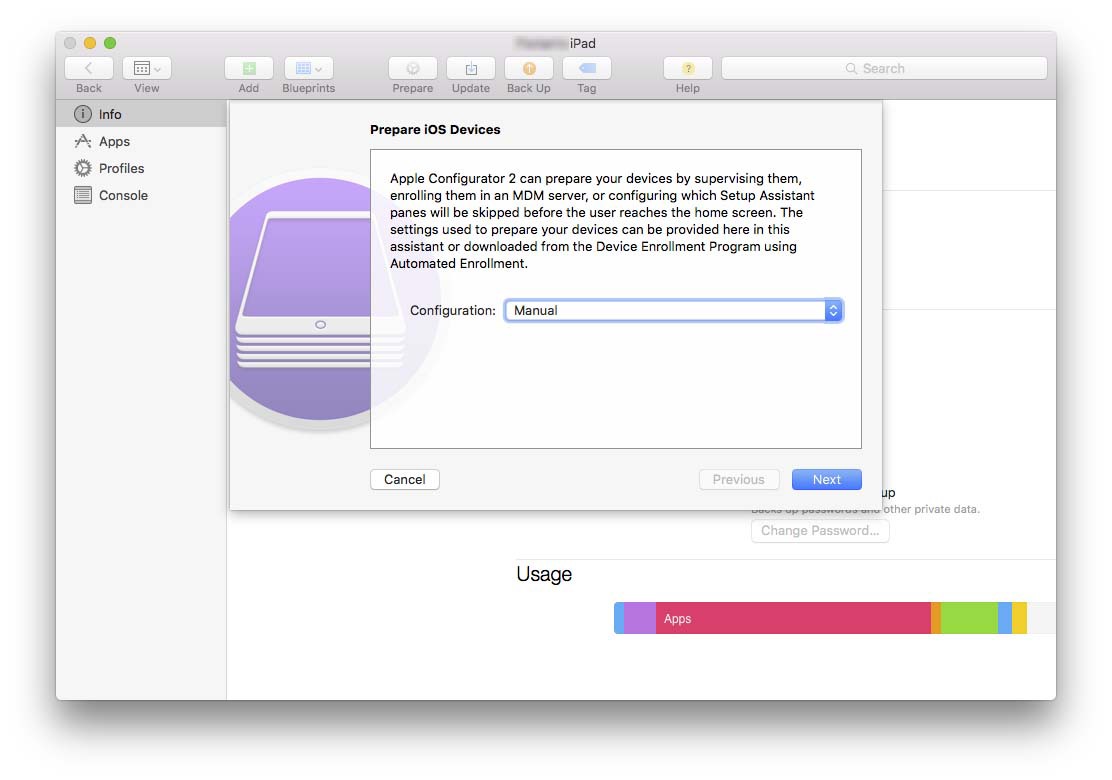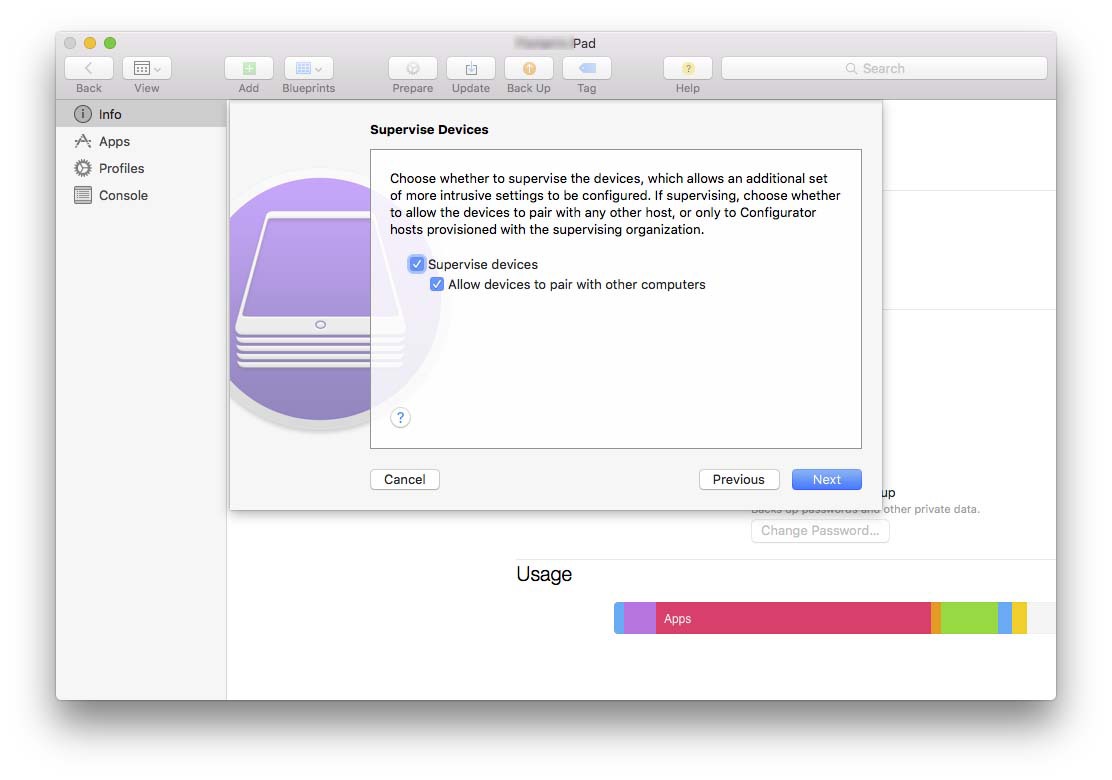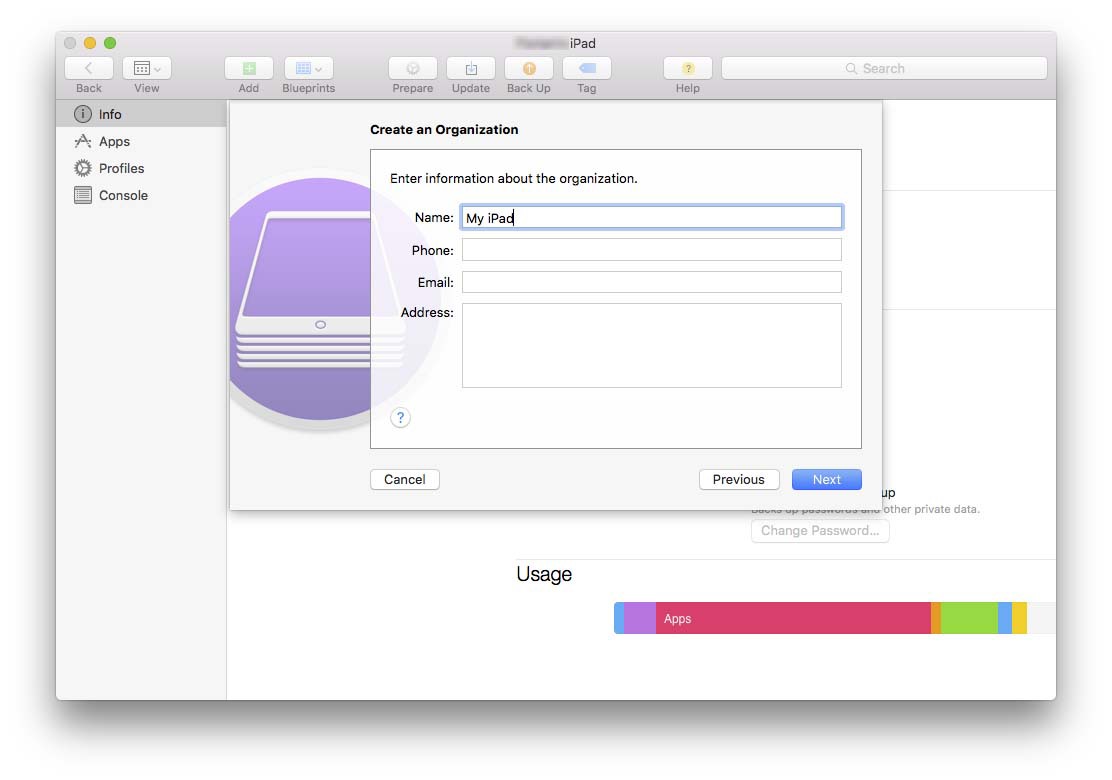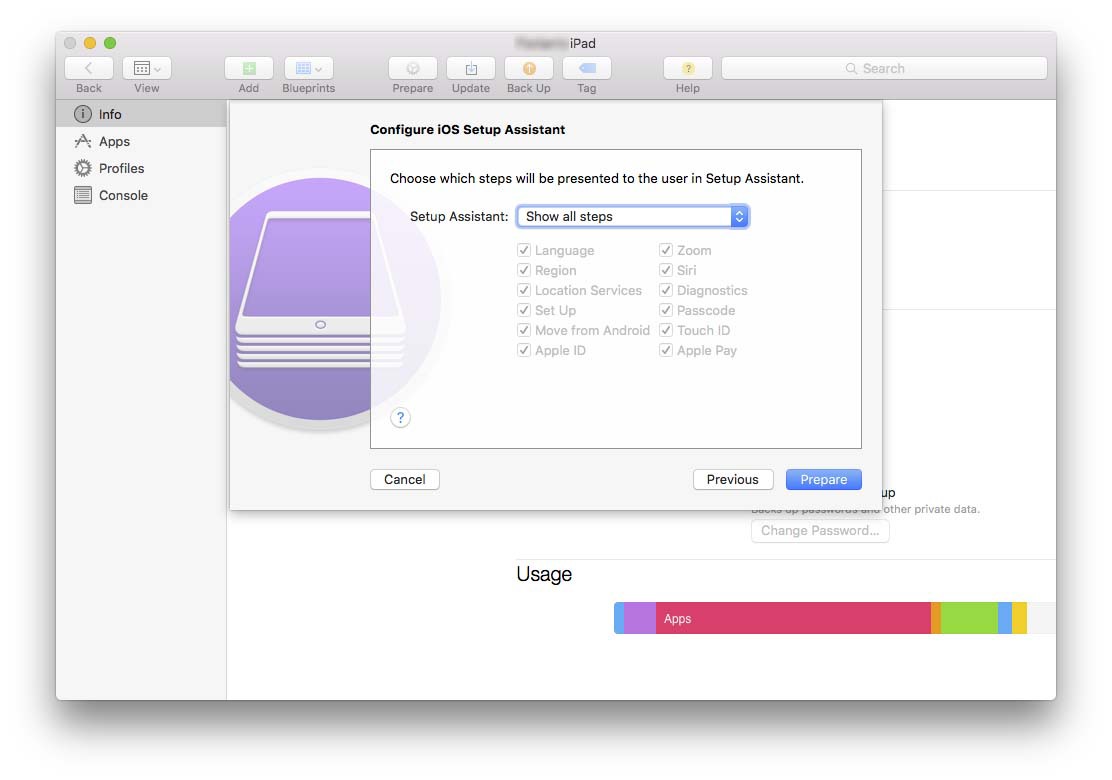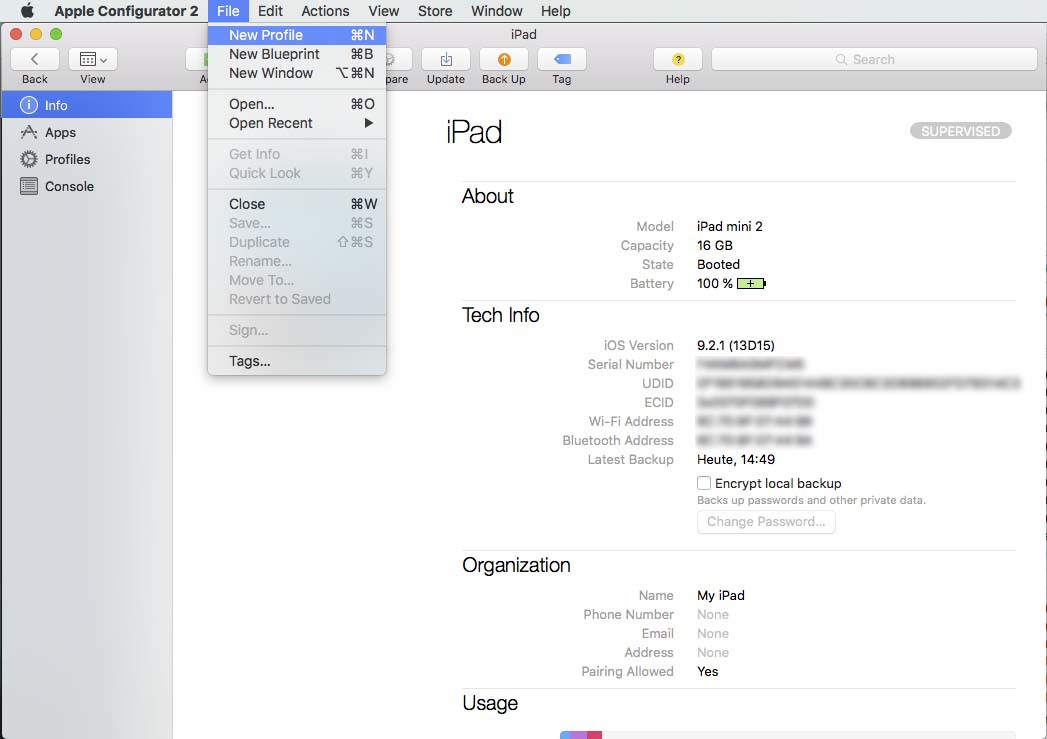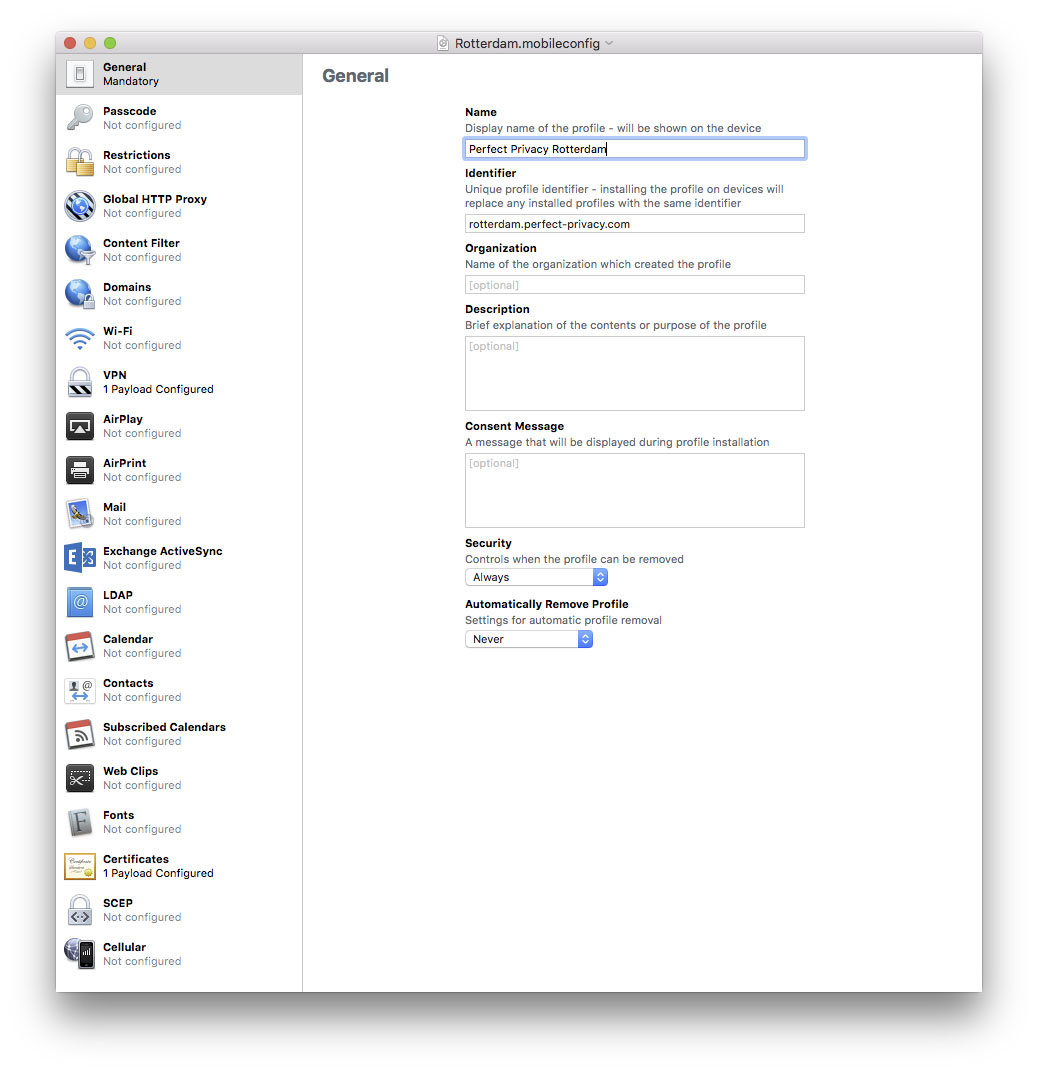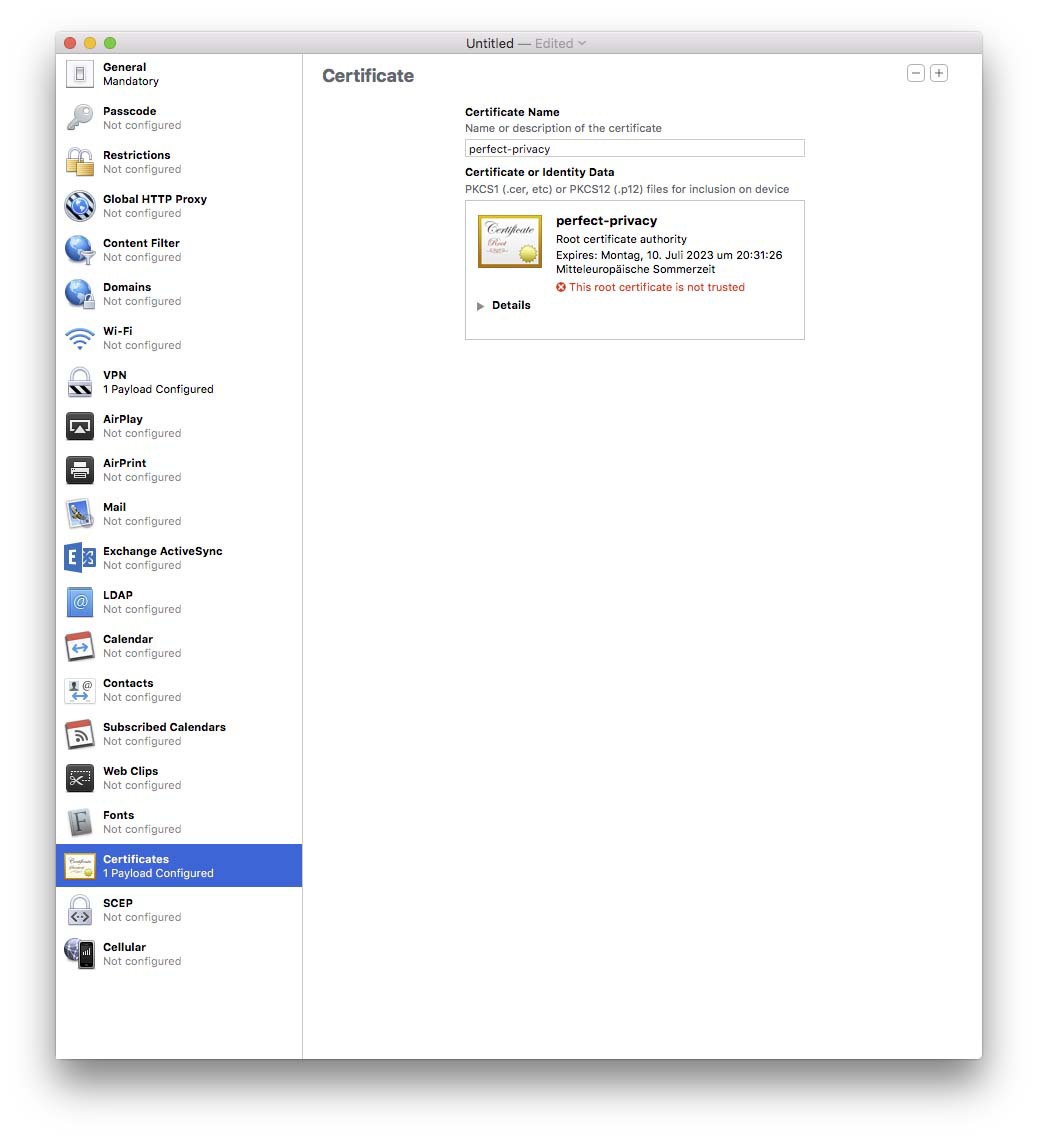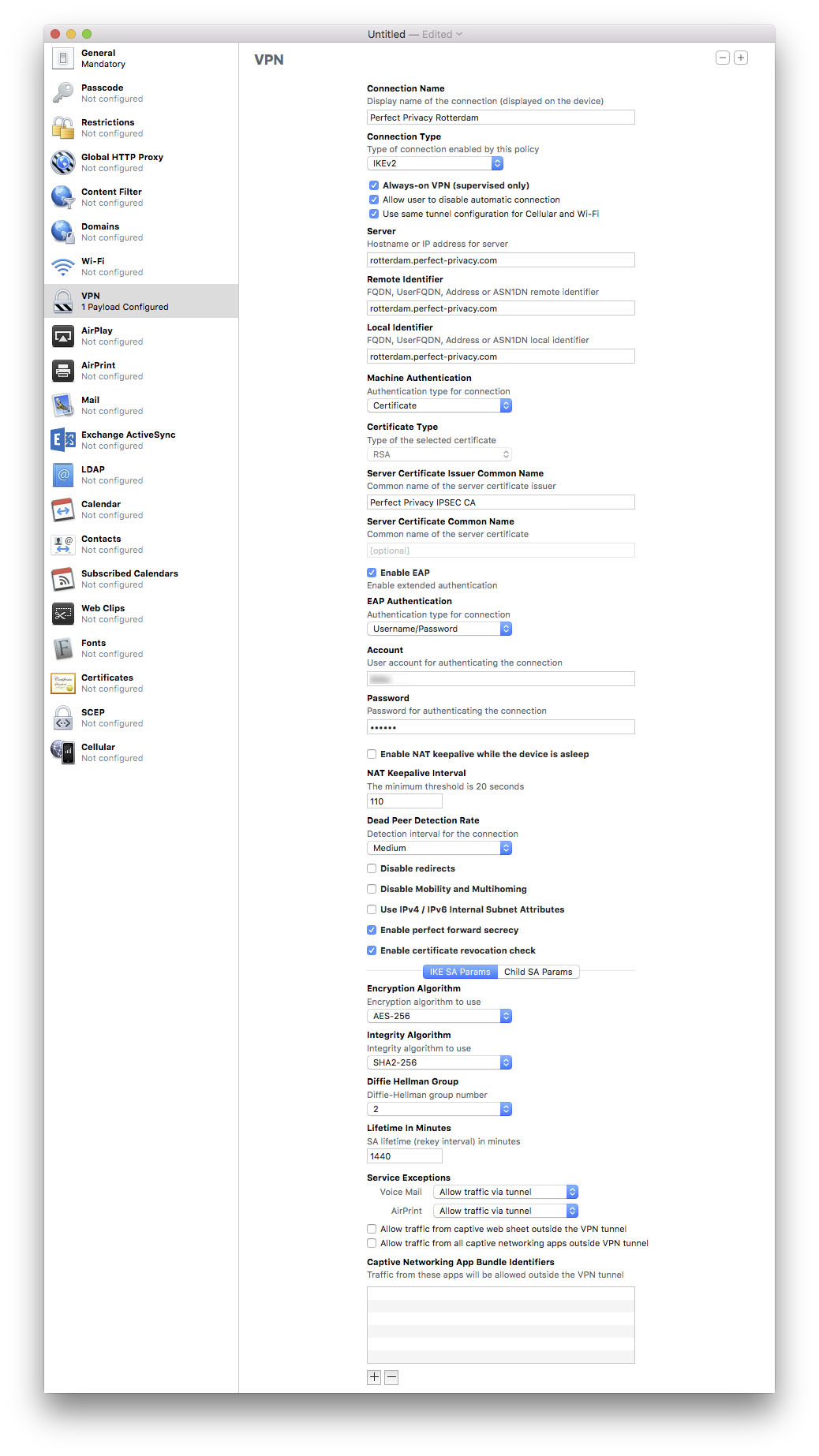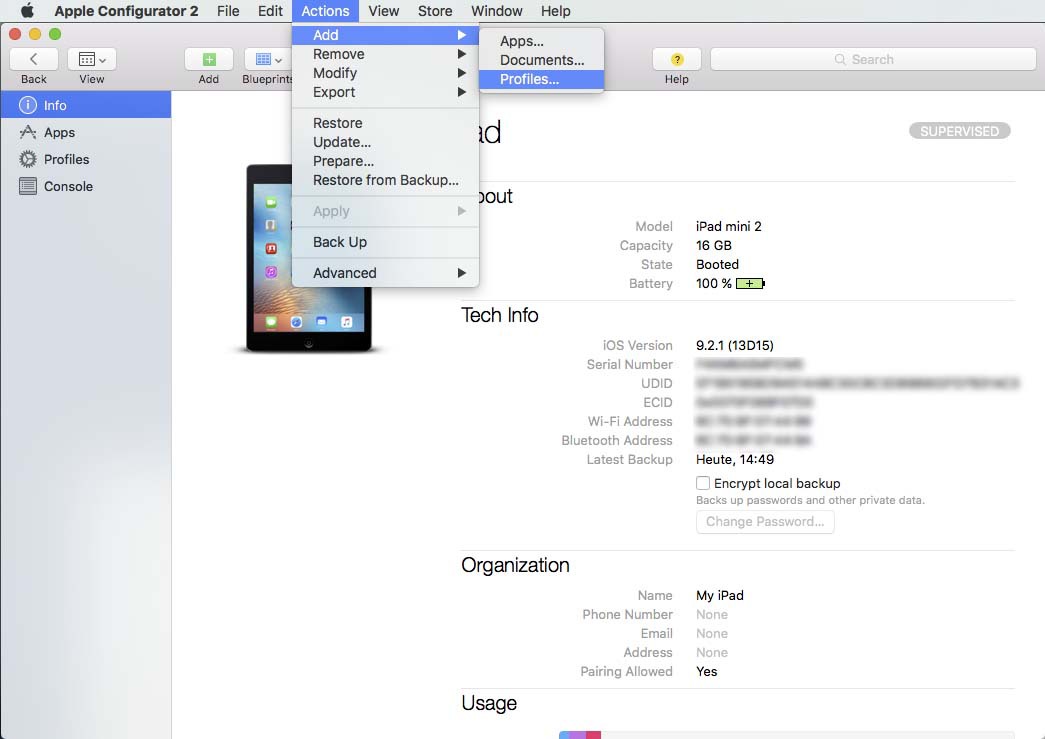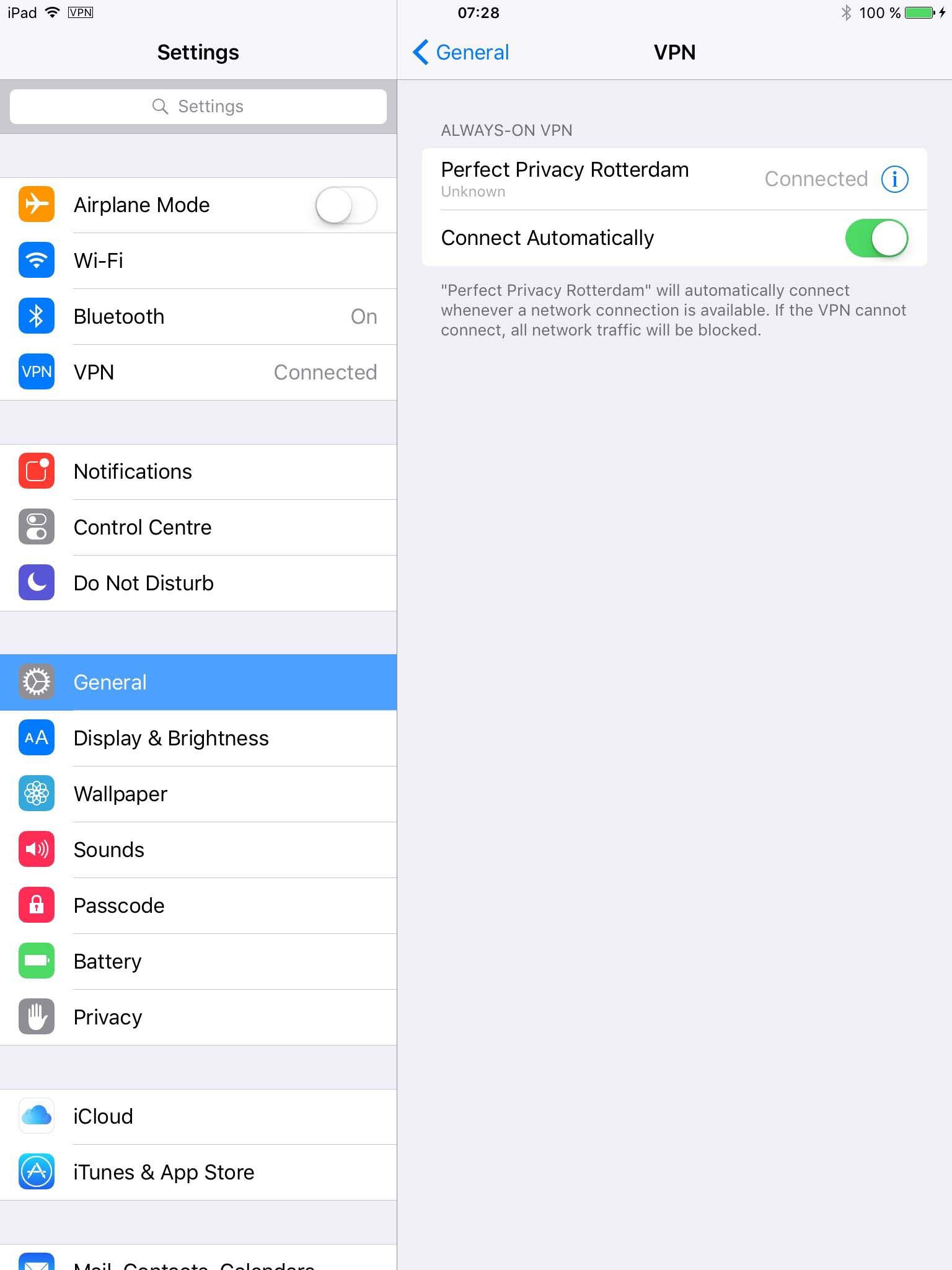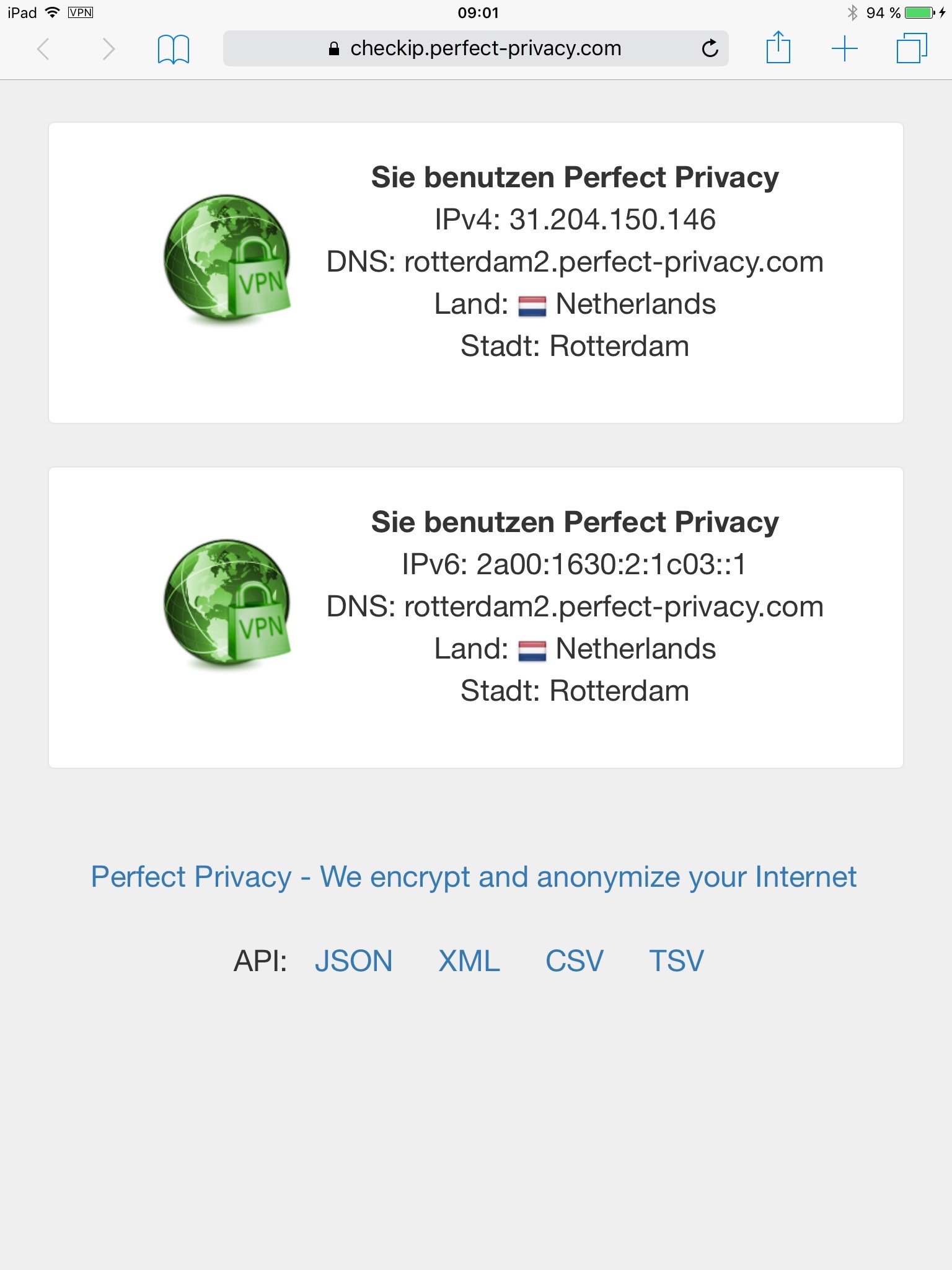HINWEIS: Diese Anleitung beschreibt, wie man Always-On VPN auf dem iPhone oder iPad einrichtet, so dass die VPN-Verbindung dauerhaft aktiviert ist. Um dies zu ermöglichen, muss man das Gerät in den Supervised Mode setzen. Dieser Prozess setzt das Gerät allerdings in den Ursprungszustand zurück und alle Daten und Einstellungen werden gelöscht. Daher ist dringend empfohlen, vorher ein Backup anzulegen.
Zudem benötigt man einen Rechner mit macOS, um den Apple Configurator zu benutzen, der benötigt wird, um Apple-Geräte in den Supervised Mode zu setzen.
Always-On VPN funktioniert nur mit iOS 8.0 oder höher.
Tipp: Wenn Sie Ihre Gerät nicht in den Supervised Mode setzen möchten, können Sie auf On-Demand-VPN zurückgreifen, dass ähnliche Funktionalität bietet.
Bevor Sie das Gerät zurücksetzen, legen Sie zunächst ein Backup an, falls etwas schief geht oder Sie den Prozess zu einem späteren Zeitpunkt rückgängig machen möchten. Verbinden Sie dazu Ihr iPhone oder iPad mit einem macOS-Computer, gehen Sie in das iTunes-Menü und wählen Sie Back up Now unter Summary für das Gerät, das Sie sichern möchten.
Setzen Sie das Häkchen bei Encrypt local backup wenn Sie auch Account-Passwörter etc. sichern möchten.
Gehen Sie nun links in die VPN-Sektion und klicken Sie Configure.
Verwenden Sie die Informationen vom Screenshot links, um die VPN-Verbindung zu konfigurieren. Als Username und Password verwenden Sie Ihre Perfect-Privacy-Zugangsdaten. Wenn Sie Local Identifier leer lassen, erhalten Sie beim Speichern eine Warnung, dass das Profil nicht vollständig ist. Diese Warnung kann allerdings ignoriert werden. Alternativ können Sie den Inhalt von Remote Identifier dort einsetzen.
Speichern Sie anschließend das Profil (File-Menü Save). Sie können das Fenster dann schließen.


Fragen?
Wenn Sie Fragen, Anmerkungen oder Feedback zu dieser Dokumentation haben, verwenden Sie bitte den zugehörigen Faden in unseren Community-Foren.