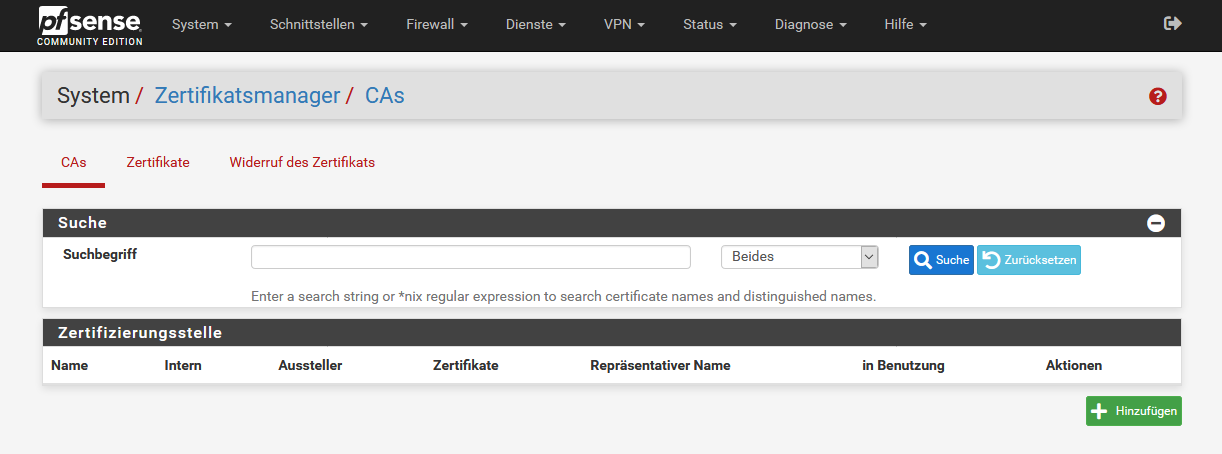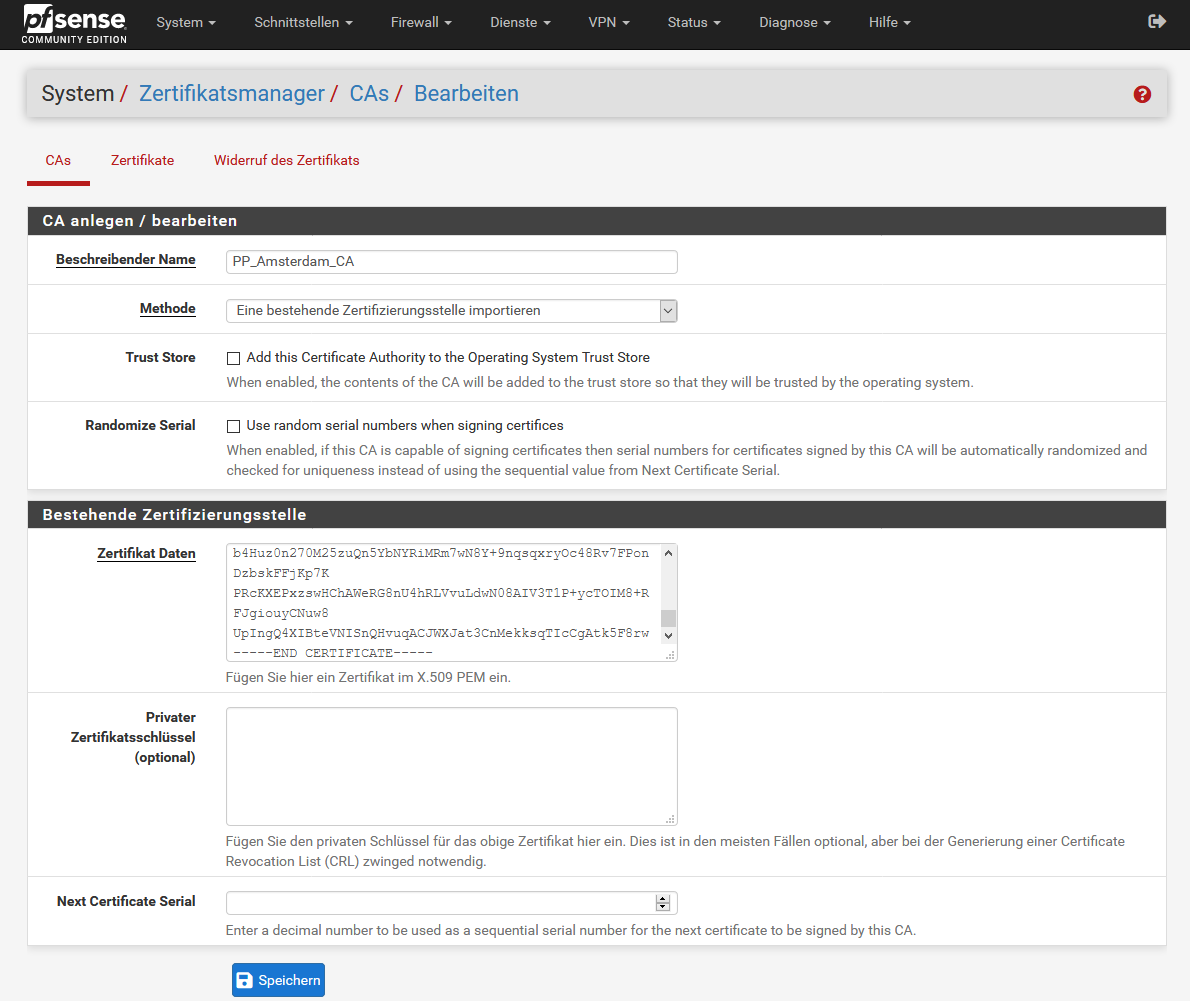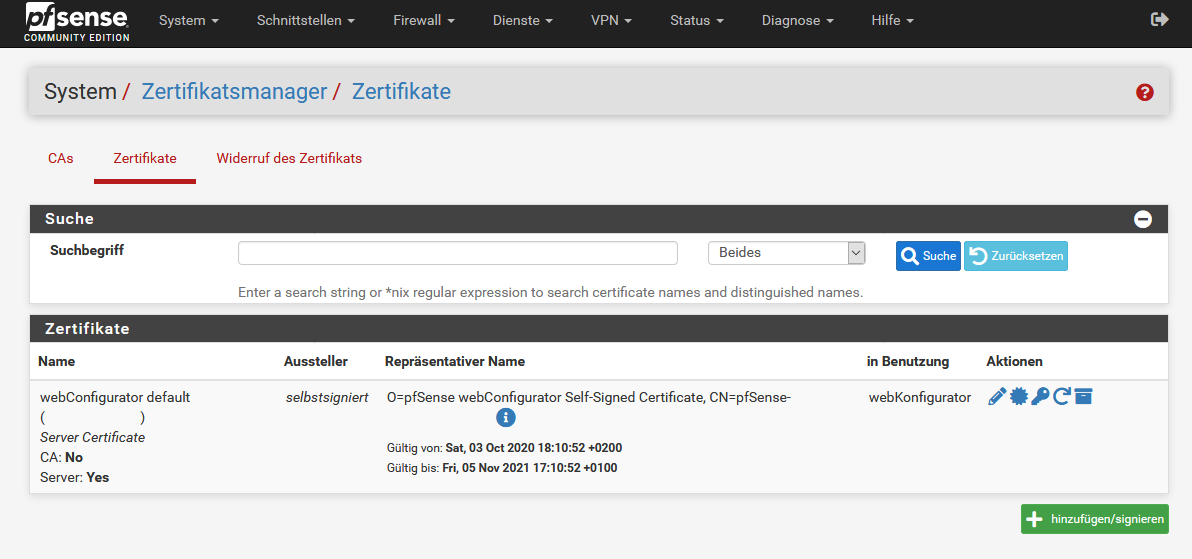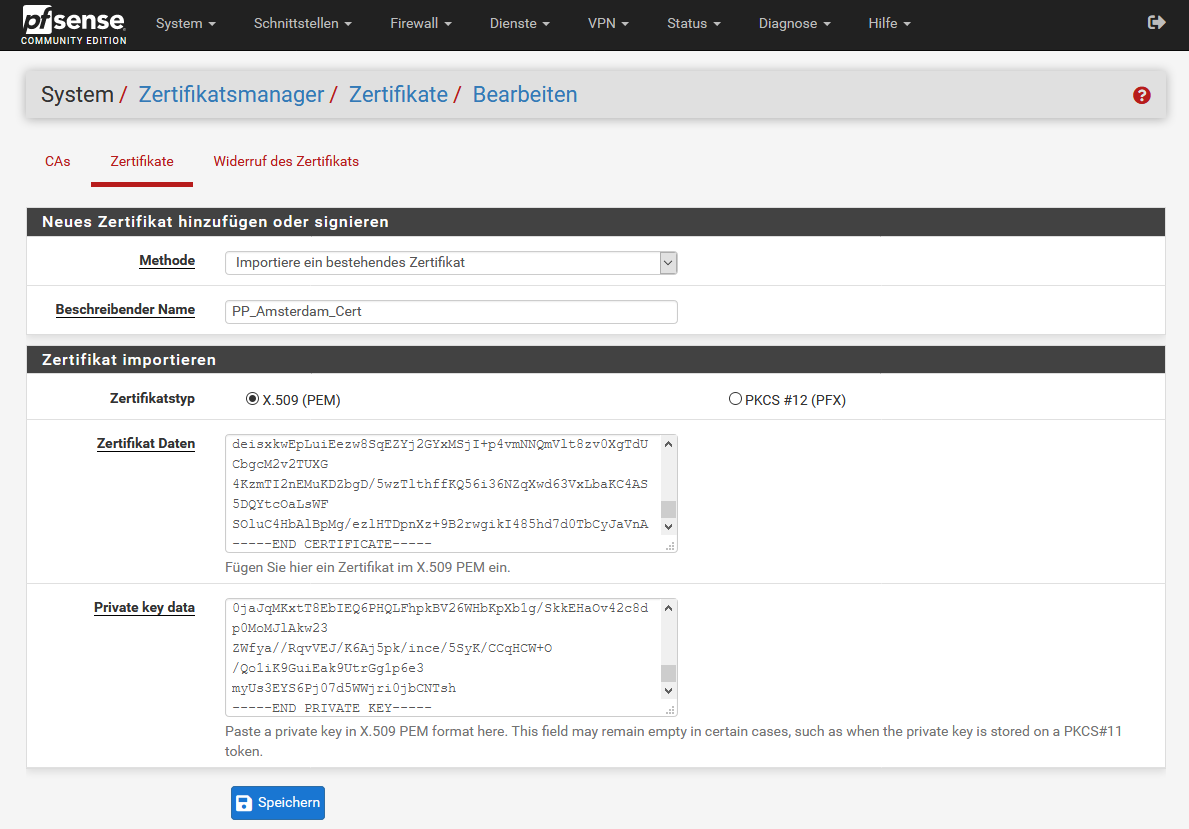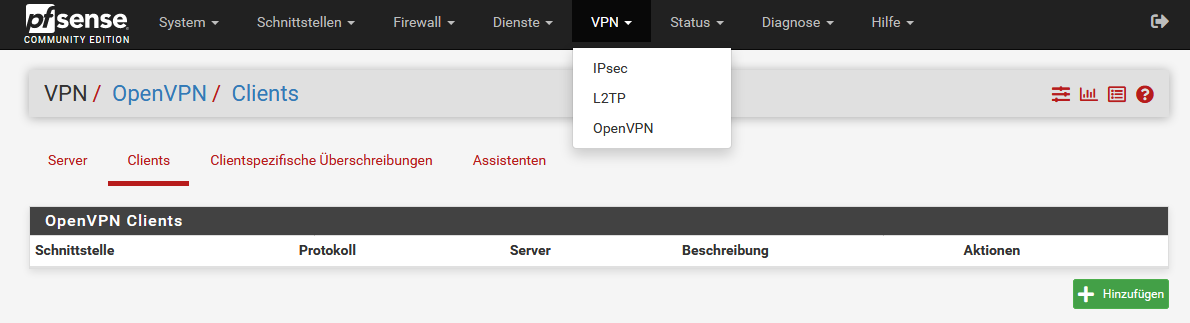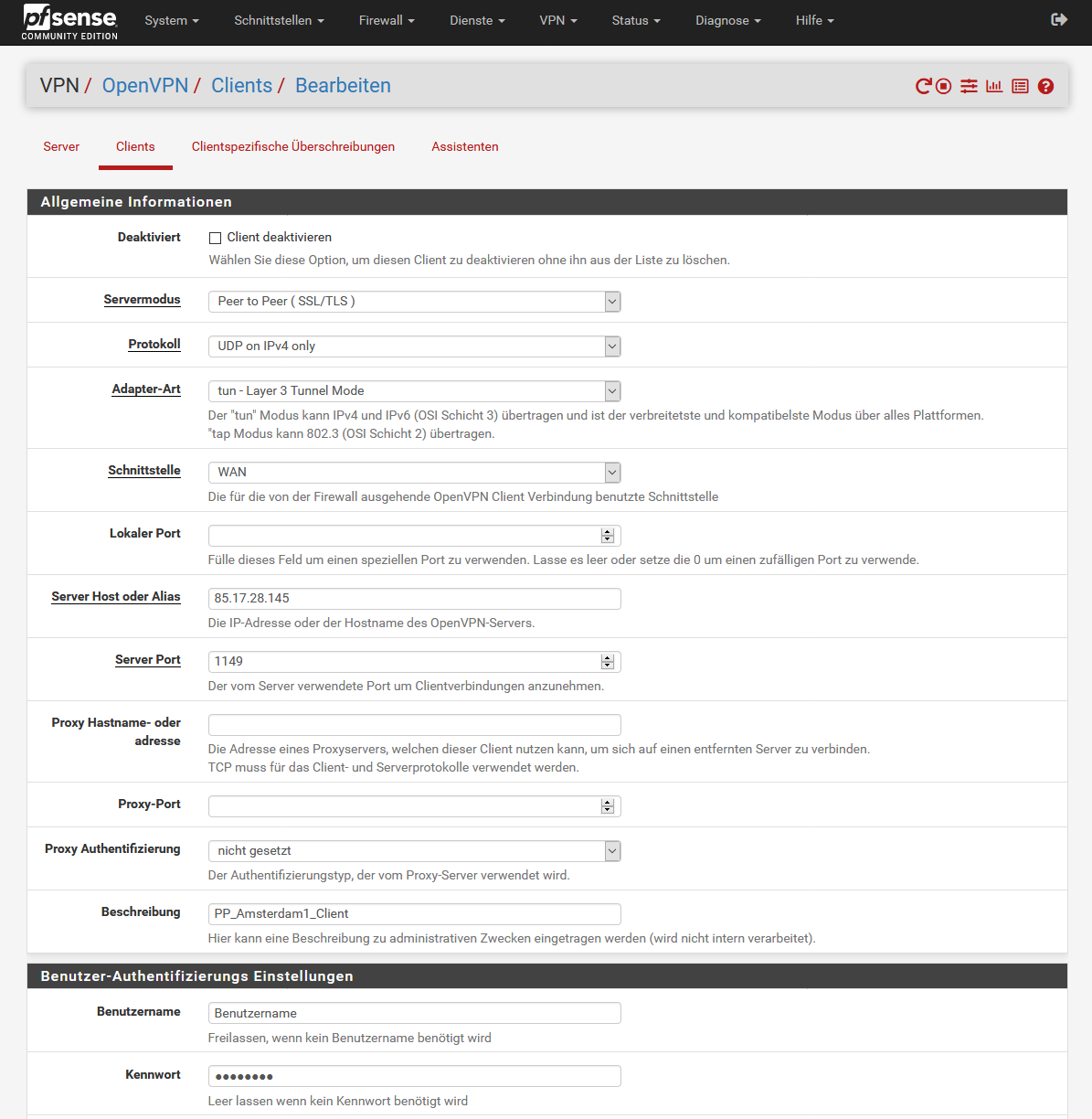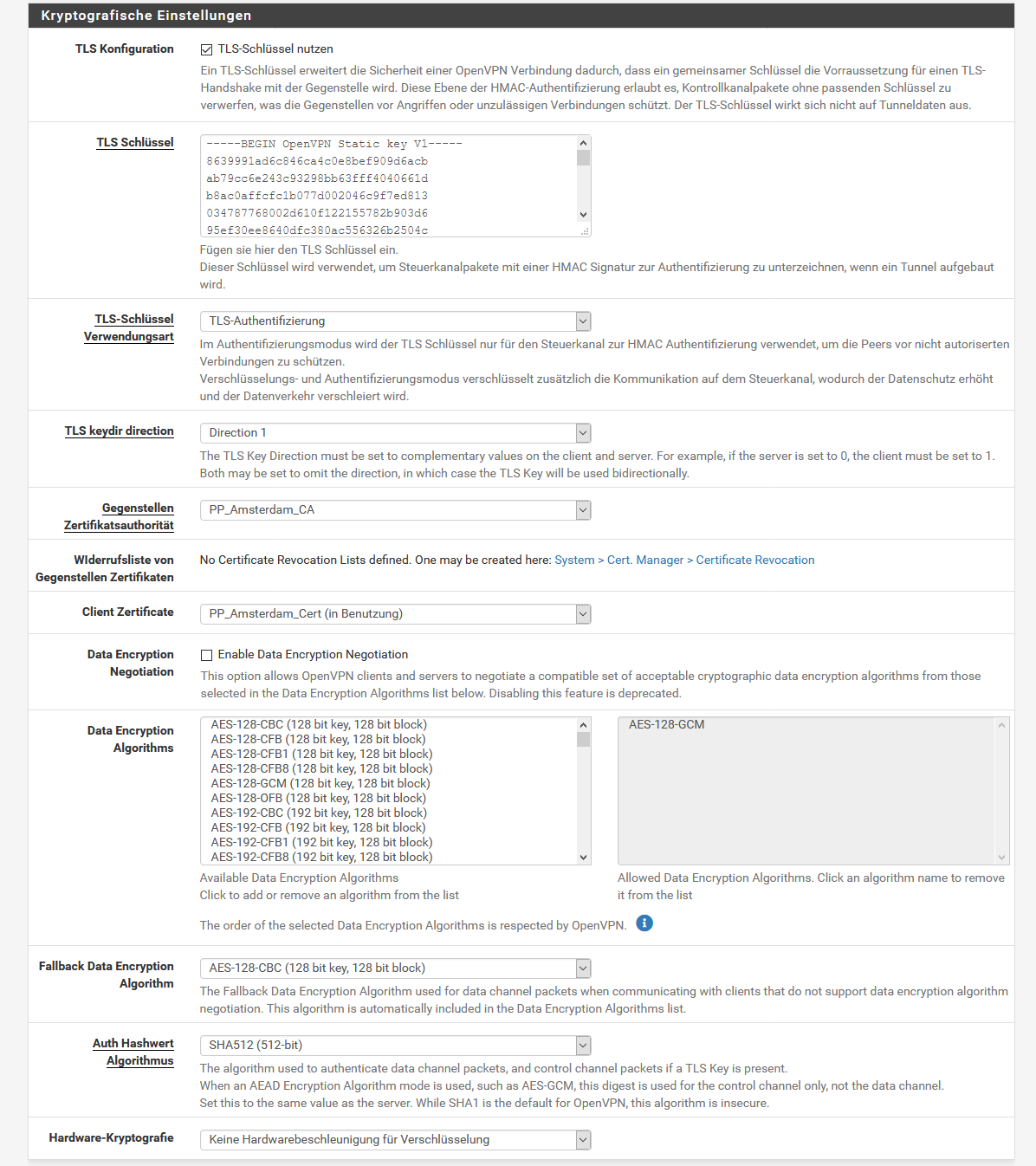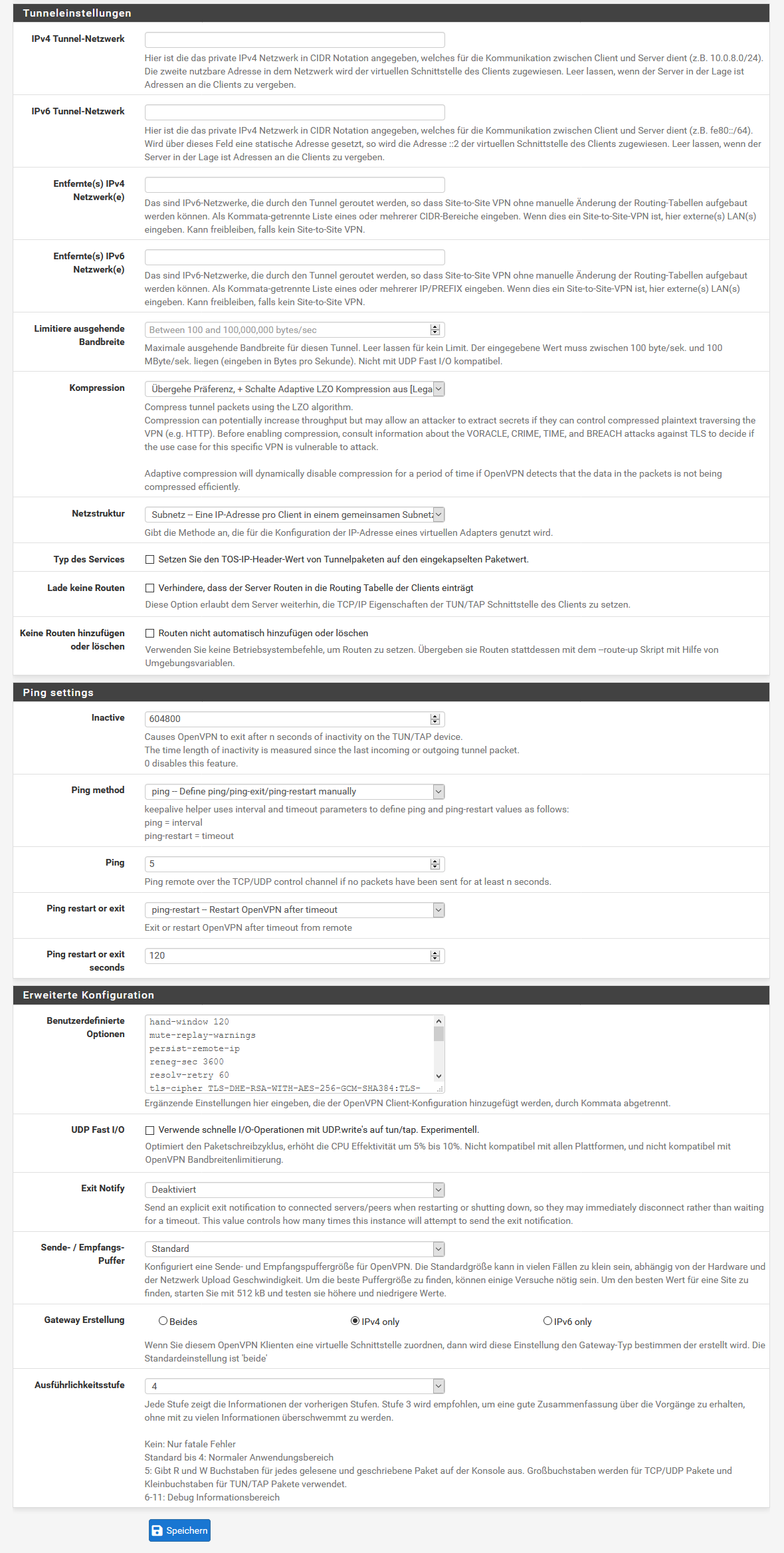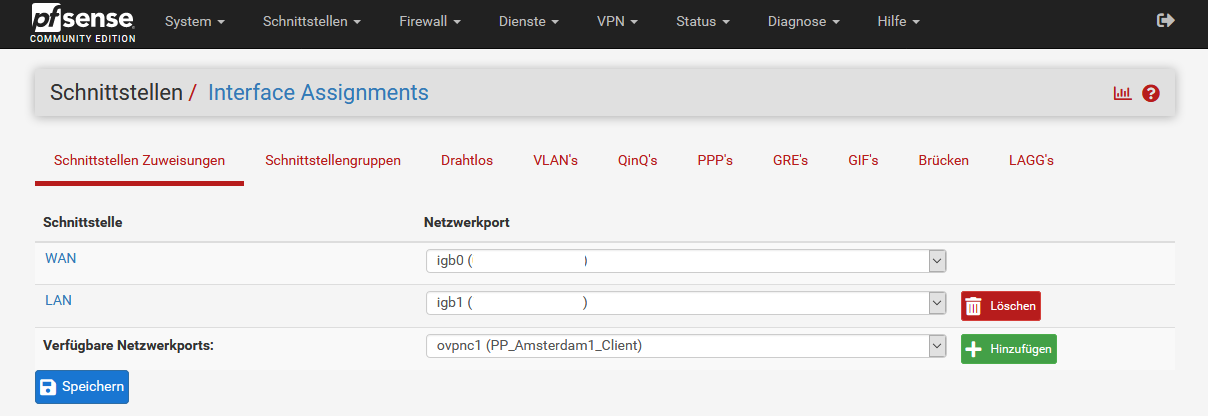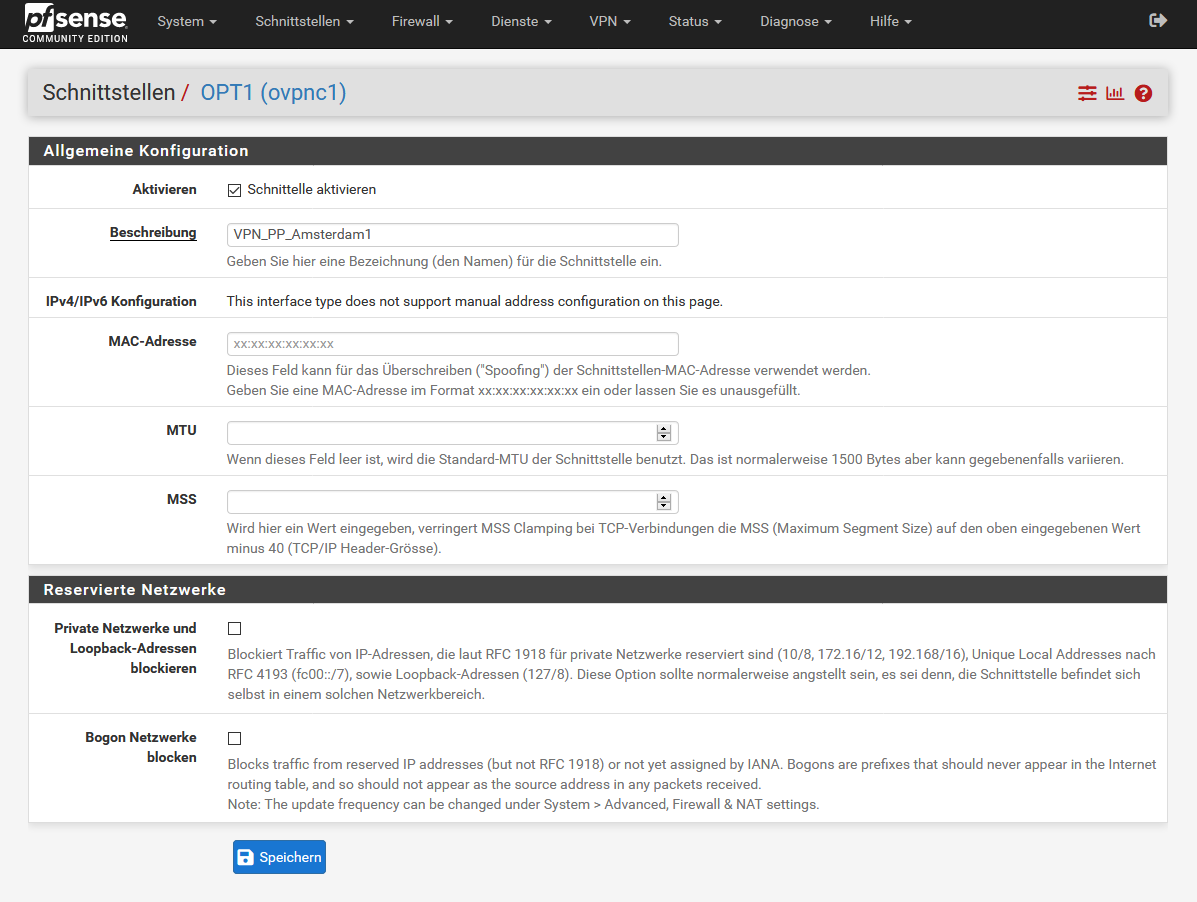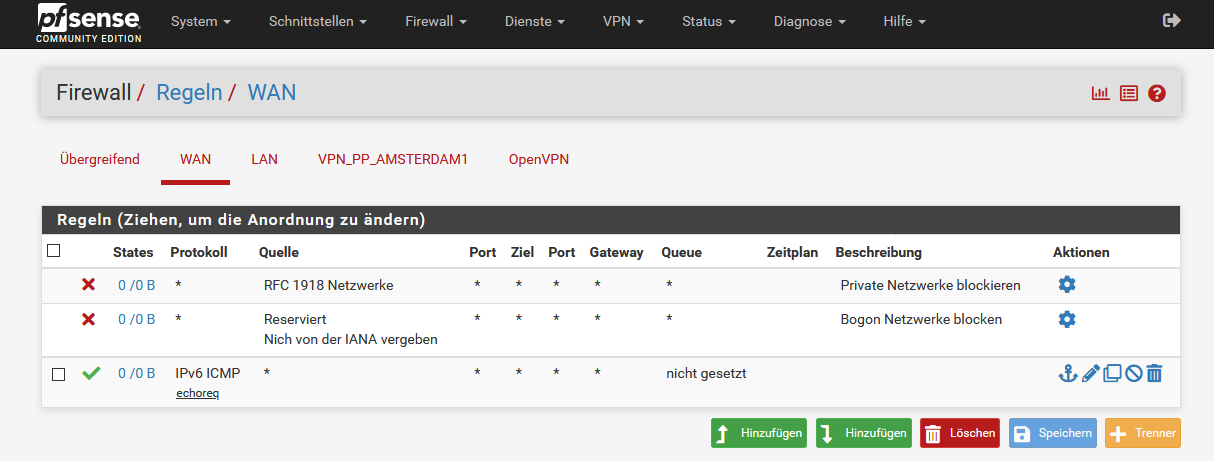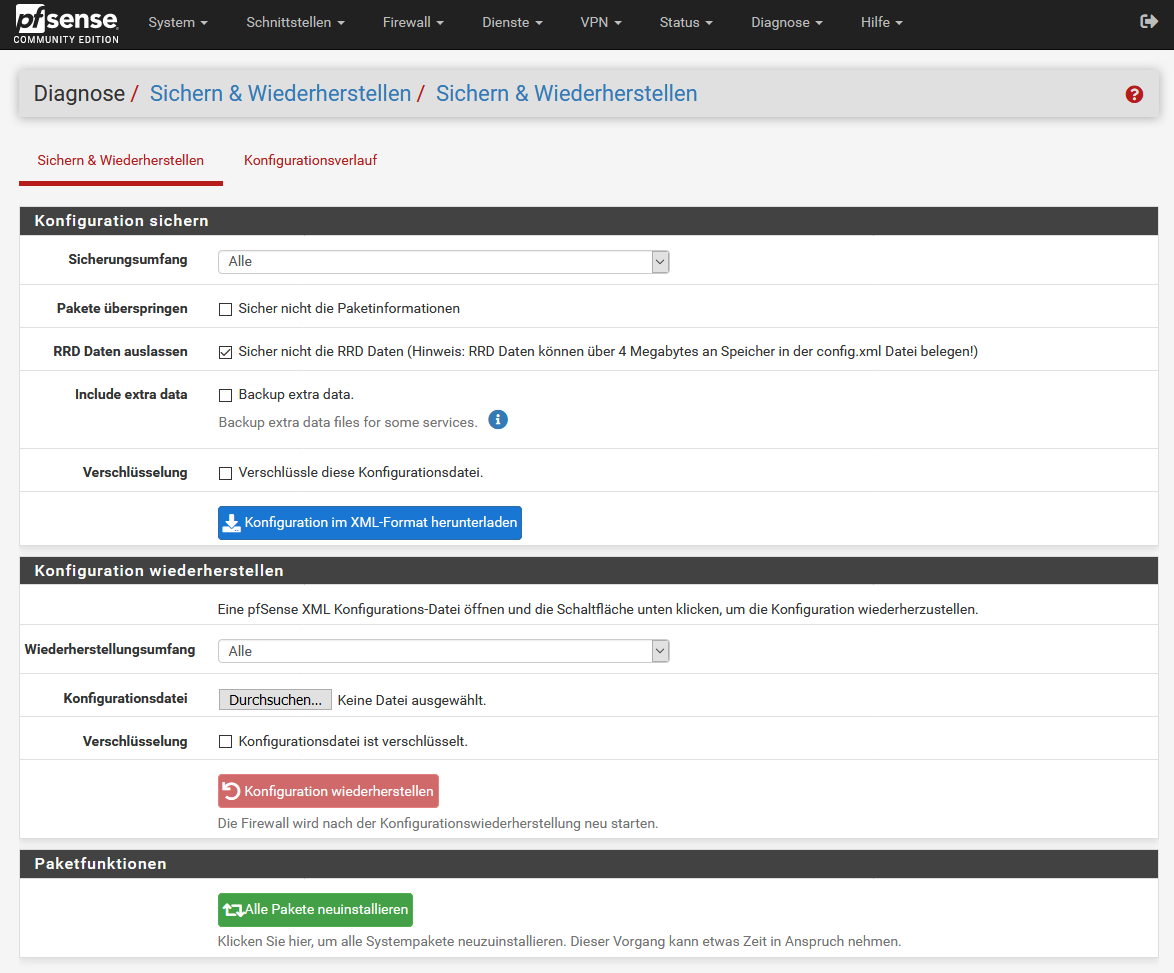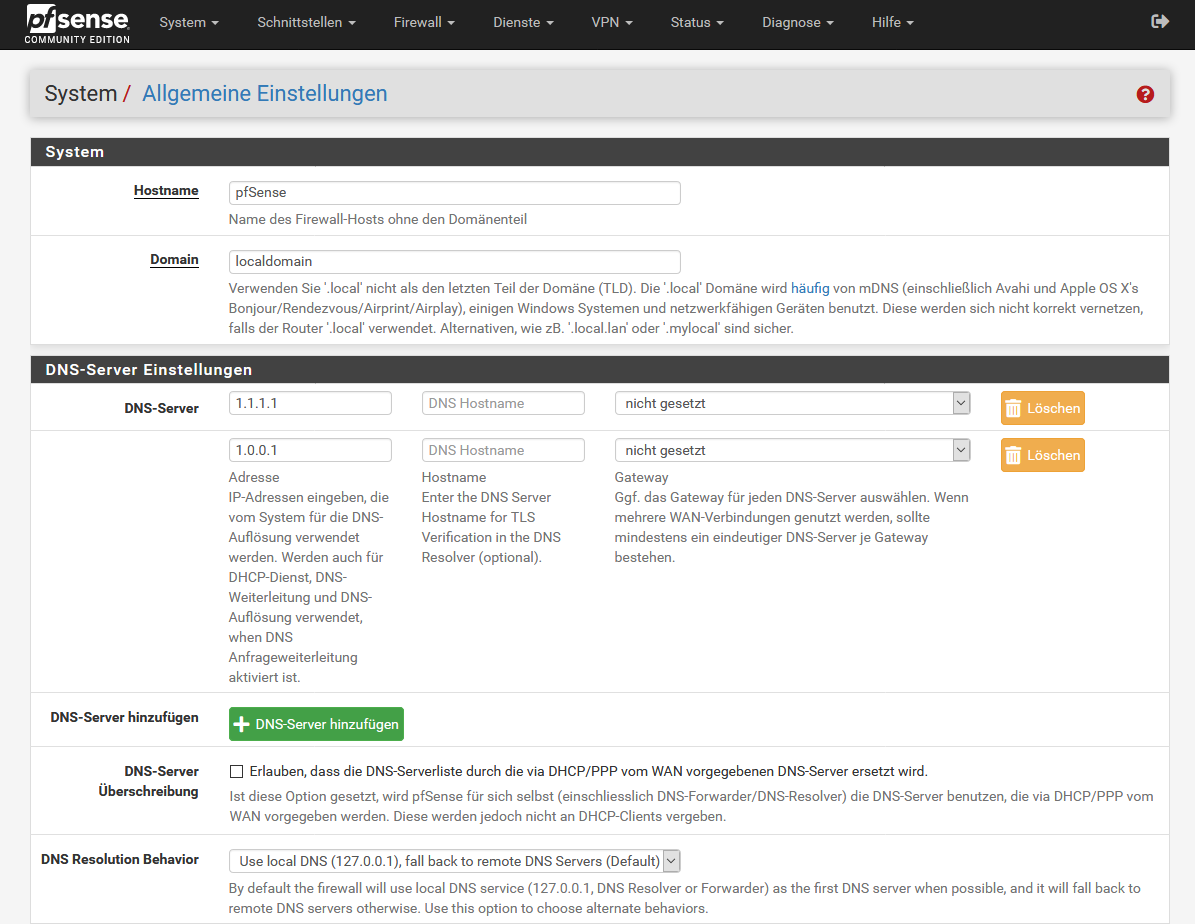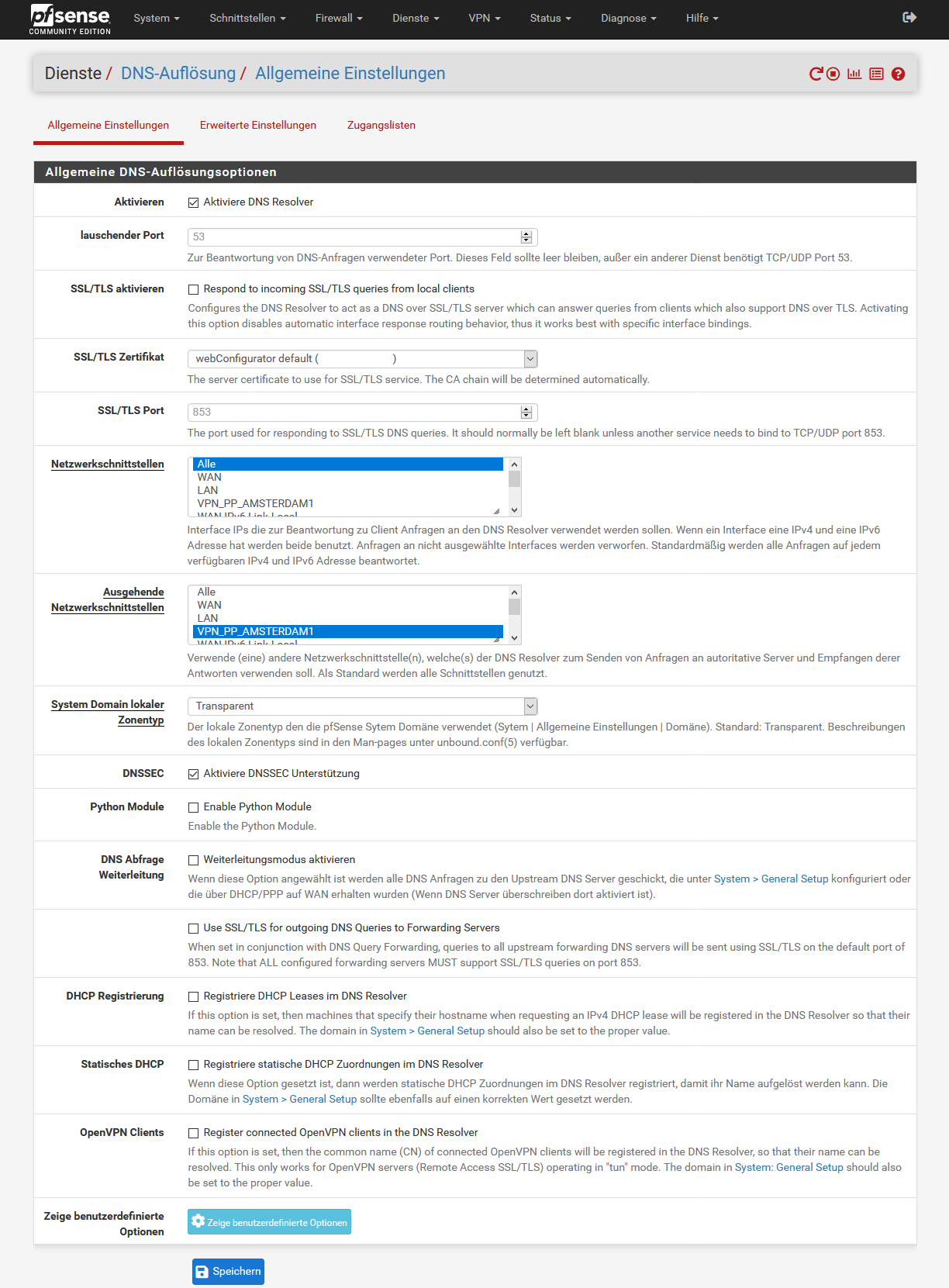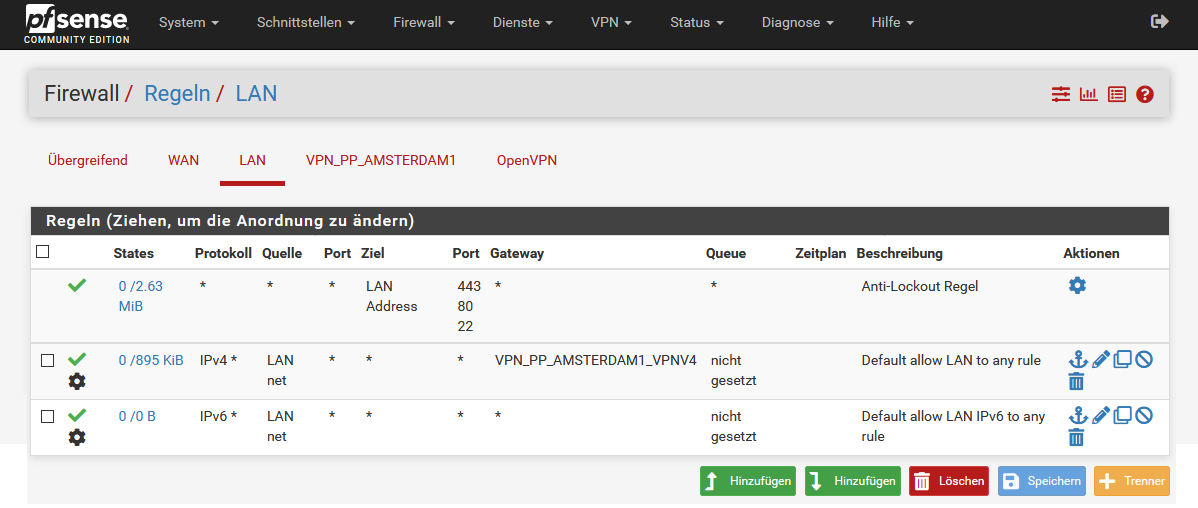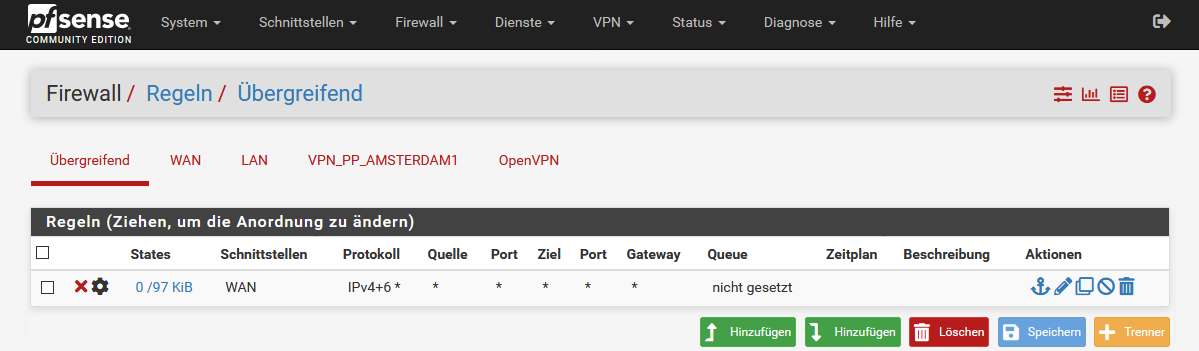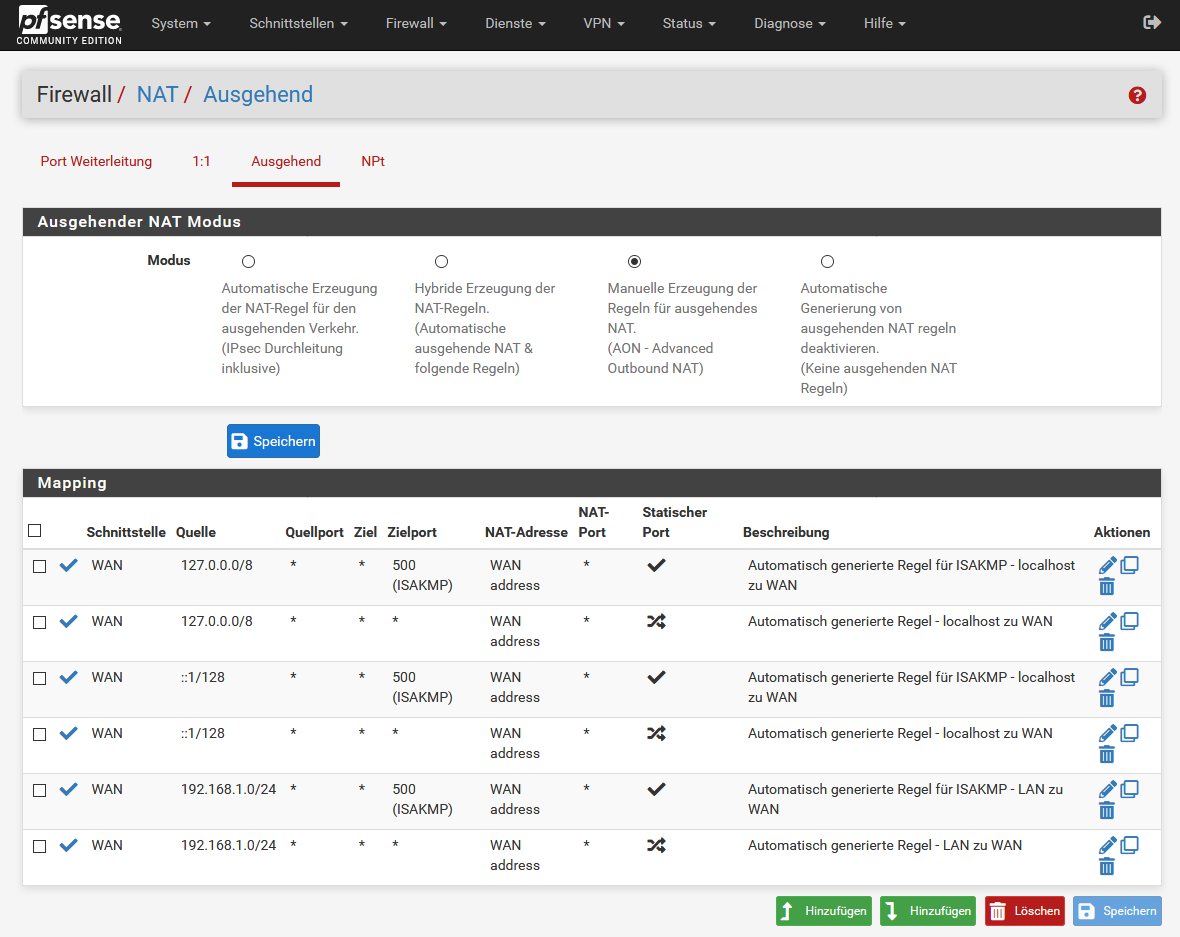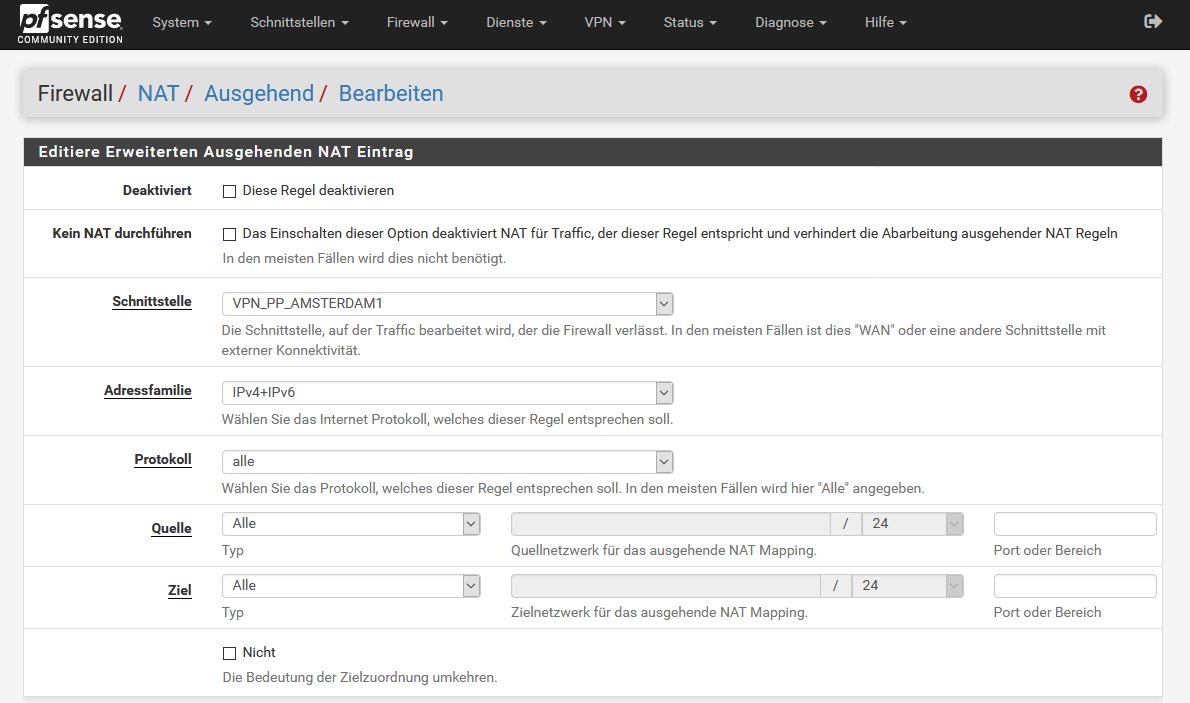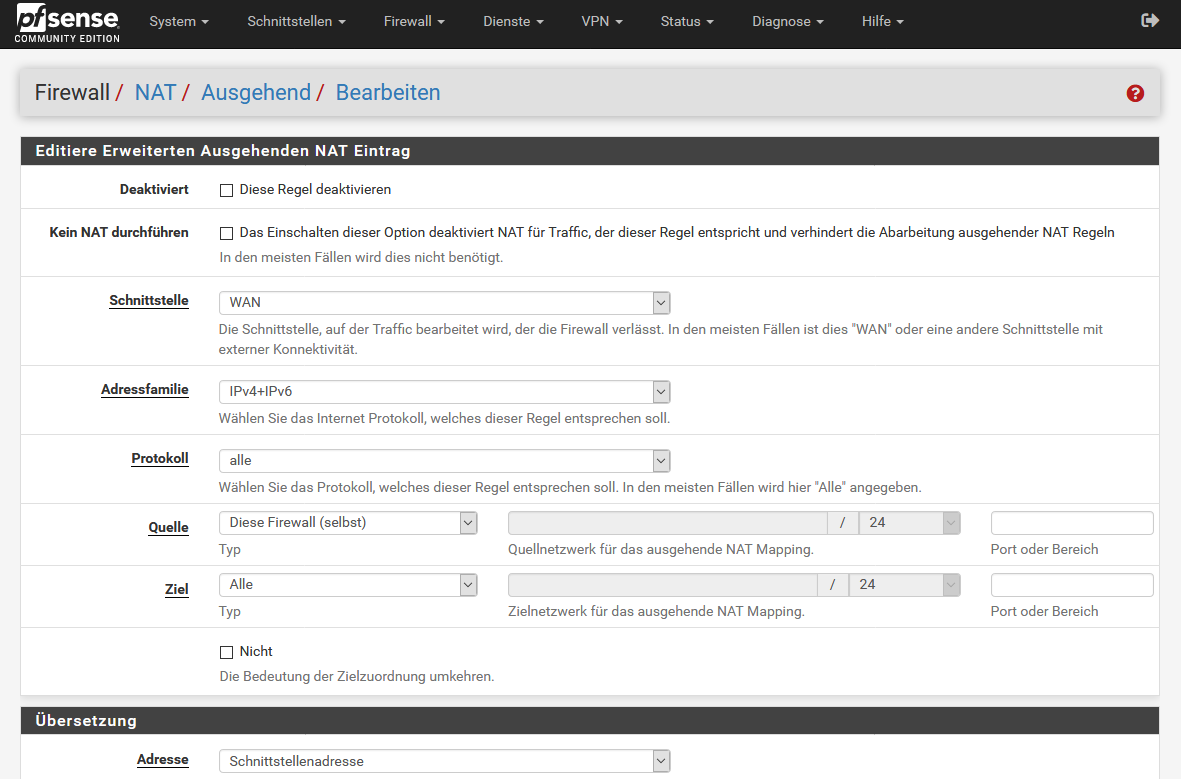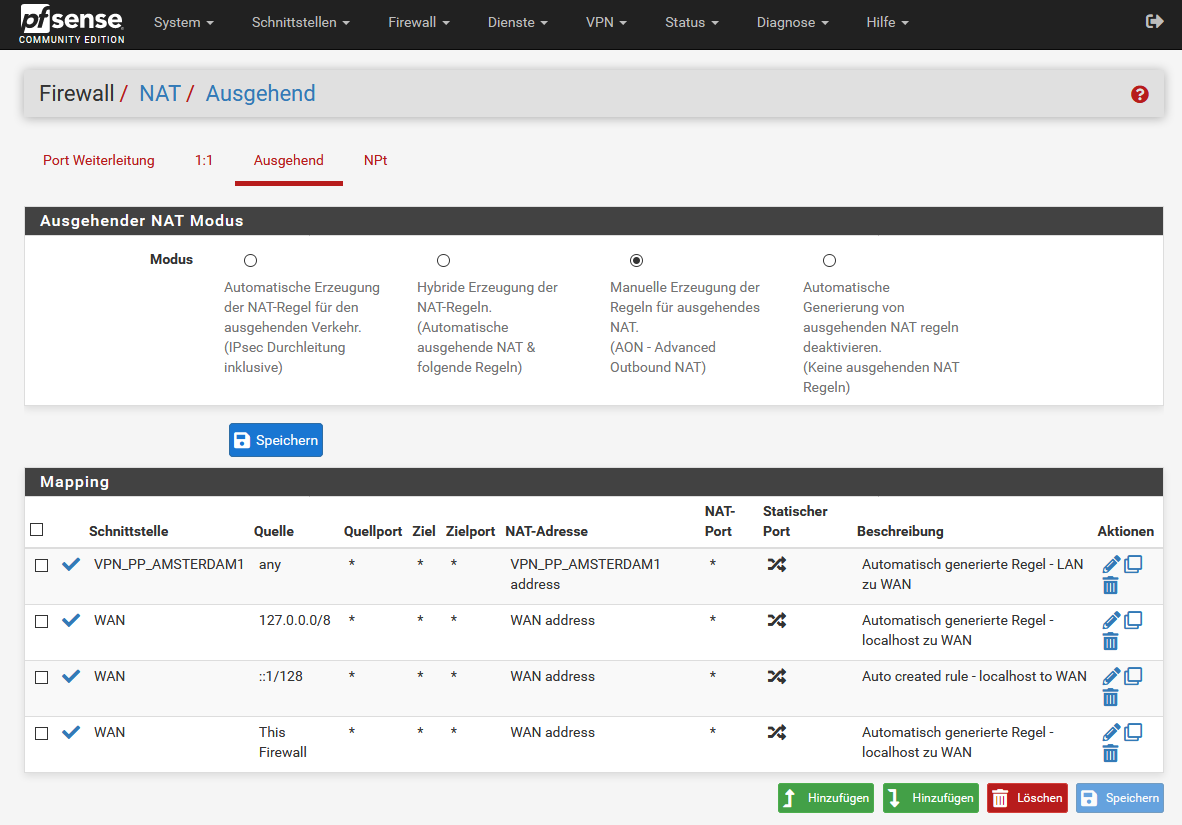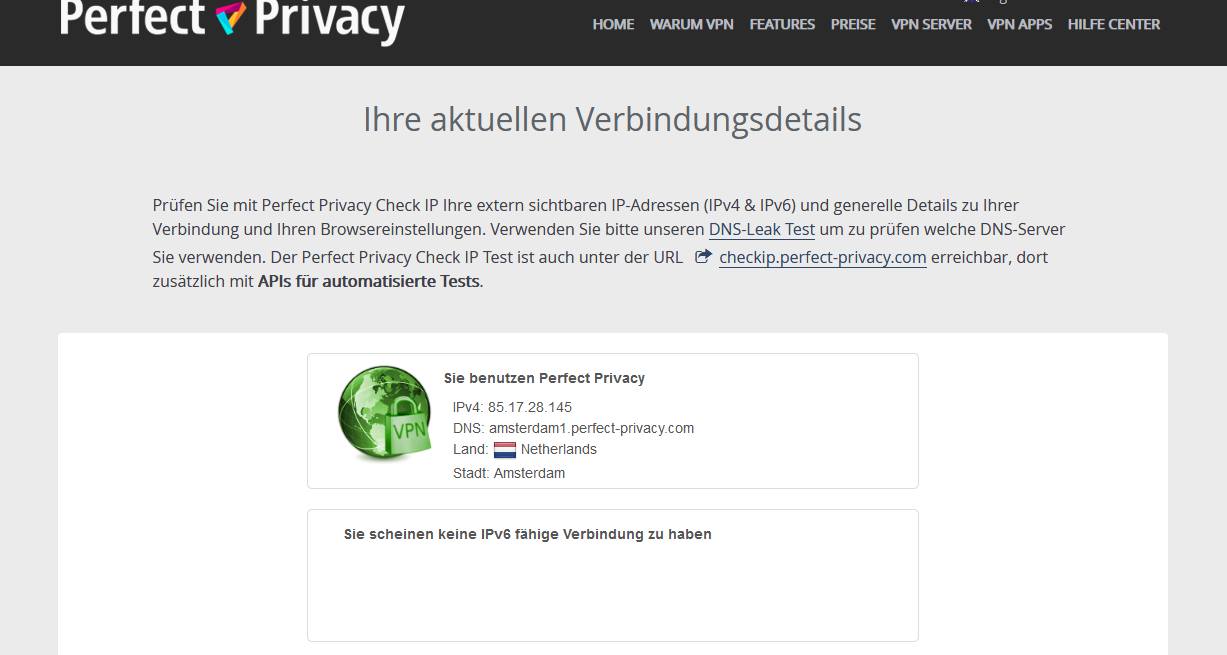Herunterladen der OpenVPN Konfigurationen
Laden Sie das Archiv mit den Konfigurationsdateien herunter und entpacken es.
Download Alternative Downloads anschauen- Protokoll:
UDP on IPv4 only - Schnittstelle:
WAN - Server Host oder Alias:
85.17.28.145 oderamsterdam1.perfect-privacy.com - Server Port:
1149 - Beschreibung:
PP_Amsterdam1_Client - Benutzername:
Ihr Perfect Privacy Nutzername - Kennwort:
Ihr Perfect Privacy Passwort
Deaktivieren Sie die Option Automatische Generierung eines TLS-Schlüssels und kopieren Sie den Inhalt zwischen den <tls-auth></tls-auth> Tags aus der *.conf-Datei in das Feld TLS Schlüssel.
- TLS keydir direction:
Direction 1 - Gegenstellen Zertifikatsauthorität:
PP_Amsterdam_CA - Client Zertifikat:
PP_Amsterdam_Cert
Tipp: Abhängig von der CPU-Leistung Ihres Routers möchten Sie eventuell die schwächere Verschlüsselung AES-128-CBC benutzen, um mehr Geschwindigkeit beziehungsweise Bandbreite zu erreichen. Wählen Sie dazu bei der Option Verschlüsselungsalgorithmus die Auswahl AES-128-CBC.
- NCP aktivieren:
Haken entfernen - Auth Hashwert Algorithmus:
SHA512
- Kompression:
Allow Compression: Refuse any non-stub compression (Most secure) - Netzstruktur:
Subnetz – Eine IP-Adresse pro Client in einem gemeinsamen Subnetz
Ping settings
- Inactive:
604800 - Ping method:
ping – Define ping/ping-exit/ping-restart manually - Ping:
5 - Ping restart or exit:
ping-restart – Restart OpenVPN after timeout - Ping restart or exit seconds:
120
Erweiterte Konfiguration
Kopieren Sie den folgenden Textblock in des Feld Benutzerdefinierte Optionen:
hand-window 120
mute-replay-warnings
persist-remote-ip
reneg-sec 3600
resolv-retry 60
tls-cipher TLS_CHACHA20_POLY1305_SHA256:TLS-DHE-RSA-WITH-AES-256-GCM-SHA384:TLS-DHE-RSA-WITH-AES-256-CBC-SHA:TLS-DHE-RSA-WITH-AES-128-GCM-SHA256:TLS-DHE-RSA-WITH-AES-128-CBC-SHA:TLS_AES_256_GCM_SHA384:TLS-RSA-WITH-AES-256-CBC-SHA
tls-timeout 5
tun-mtu 1500
fragment 1300
mssfix
remote-cert-tls server- Gateway creation: "IPv4 only" auswählen (Wählen Sie "Beides", falls IPv6 hinzugefügt werden soll)
- Ausführlichkeitsstufe:
4
Klicken Sie anschließend auf den Button Speichern.
Dieser Schritt ist nur für eine IPv6 Verbindung nötig. Überspringen Sie ihn, falls Sie kein IPv6 verwenden möchten.
Navigieren Sie zu Firewall → Regeln → WAN und erstellen Sie für eine IPv6 Verbindung eine ICMP-Regel mit folgenden Optionen:
- Aktion:
Erlauben - Schnittstelle:
WAN - Adressfamilie:
IPv6 - Protokoll:
ICMP - ICMP Untertypen:
Echo request - Quelle:
alle - Ziel:
alle
Klicken Sie auf den Speichern Button.
Sichern & Wiederherstellen
Navigieren Sie per Menü zu Diagnose → Sichern & Wiederherstellen und erstellen eine Sicherung von der aktuellen Konfiguration mit Konfiguration im XML-Format herunterladen. Wenn Sie später keine OpenVPN Konfiguration mehr haben möchten, können Sie diese mit Konfiguration wiederherstellen wieder entfernen.
DNS-Leak Schutz einrichten
Wenn Sie das Internet auch ohne VPN nutzen möchten, müssen Sie öffentliche DNS-Server verwenden, zum Beispiel die von Cloudflare, Google oder Server Ihrer Wahl vom OpenNIC-Projekt.
Wenn eine VPN-Verbindung besteht, werden DNS-Anfragen anonymisiert über den VPN-Tunnel gesendet.
Gehen Sie zum Menü System → Allgemeine Einstellungen und tragen Sie mindestens zwei DNS-Server Ihrer Wahl ein. In diesem Beispiel nehmen wir die DNS-Server 1.1.1.1 und 1.0.0.1.
Um auch für IPv6 DNS-Server zu konfigurieren, klicken Sie auf den Button + DNS-Server hinzufügen und tragen z.B. die DNS-Server 2606:4700:4700::1111 und 2606:4700:4700::1001 ein.
Deaktivieren Sie die Option DNS-Server Überschreibung, falls noch nicht geschehen. Die restlichen Einstellungen können Sie belassen, wie sie sind.
Gehen Sie per Menü zu Dienste → DNS-Auflösung und wählen unter Ausgehende Netzwerkschnittstellen
Konfigurieren Sie folgende Option:
- DNSSEC:
Aktiviere DNSSEC Unterstützung
Hinweis: Mit den Standardeinstellungen werden DNS-Anfragen direkt an den Internet Provider gesendet, deshalb ist es bei der ausgehenden Netzwerkschnittstelle wichtig, eine VPN-Schnittstelle für DNS-Anfragen anzugeben, um ein DNS-Leak zu verhindern.
Kill-Switch einrichten
Achtung: Dieser Schritt aktiviert den Firewall-Schutz („Leak Protection“ oder „Kill-Switch“). Wenn Sie die folgenden Schritte ausführen, funktioniert die Internetverbindung nur wenn ein VPN-Tunnel besteht.
Navigieren Sie zu Firewall → Regeln → LAN und deaktivieren Sie die Regel für das IPv6-Protokoll (falls die Nutzung von IPv6 nicht gewünscht ist) und klicken Sie auf den Button Speichern.
Öffnen Sie anschließend die IPv4-Regel mit einem Klick auf das Stift-Symbol (Bearbeiten). Aktivieren Sie unten Erweiterte Optionen. Tragen Sie unter Markierung (Tag):
(Falls erforderlich, wiederholen Sie diesen Schritt für die IPv6-Regel. Ansonsten deaktivieren Sie die IPv6-Regel.)
Damit geht der Traffic nur über die ausgewählten Gateways raus.
Nun wird eine übergreifende Regel benötigt, die alles blockiert, falls die OpenVPN-Verbindung offline ist.
Wechseln Sie zu Firewall → Regeln → Übergreifend und erstellen Sie unten eine Blockregel mit folgenden Einstellungen:
- Aktion:
Blockieren - Schnittstelle:
WAN - Richtung:
alle - Adressfamilie:
IPv4+IPv6 - Protokoll:
alle - Quelle:
alle - Ziel:
alle - Markiert:
NO_WAN_EGRESS
Gehen Sie zum Menü Firewall → NAT → Ausgehend und wählen Sie die Option Manuelle Erzeugung der Regeln für ausgehendes NAT und klicken Sie auf Speichern.
Anschließend generiert pfSense ausgehende NAT-Regeln, wie im Bild links gezeigt. Entfernen Sie alle, außer drei NAT-Regeln:
- 127.0.0.0/8 ... Automatisch generierte Regel – localhost zu WAN
- ::1/128 ... Automatisch generierte Regel – localhost zu WAN
- 192.168.1.0/24 ... Automatisch generierte Regel – LAN zu WAN
Öffnen Sie die LAN zu WAN-Regel (192.168.1.0/24) über das Stift-Symbol (Zuordnung bearbeiten).
VPN-Verbindung prüfen
Sie können überprüfen, ob die VPN-Verbindung korrekt funktioniert, indem Sie auf ein beliebiges über den Router angebundenes Gerät unsere Check-IP-Seite aufrufen.


Fragen?
Wenn Sie Fragen, Anmerkungen oder Feedback zu dieser Dokumentation haben, verwenden Sie bitte den zugehörigen Faden in unseren Community-Foren.