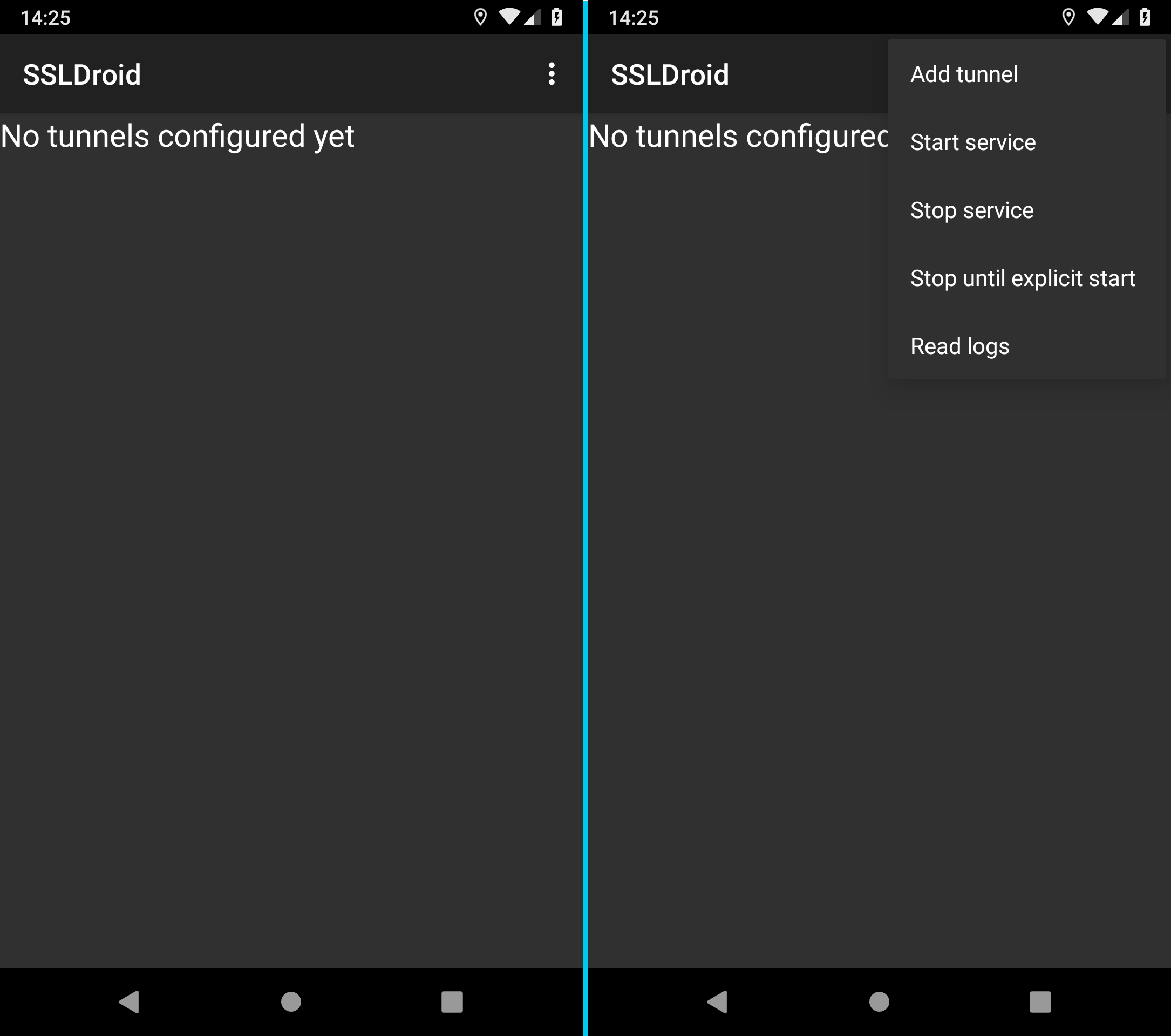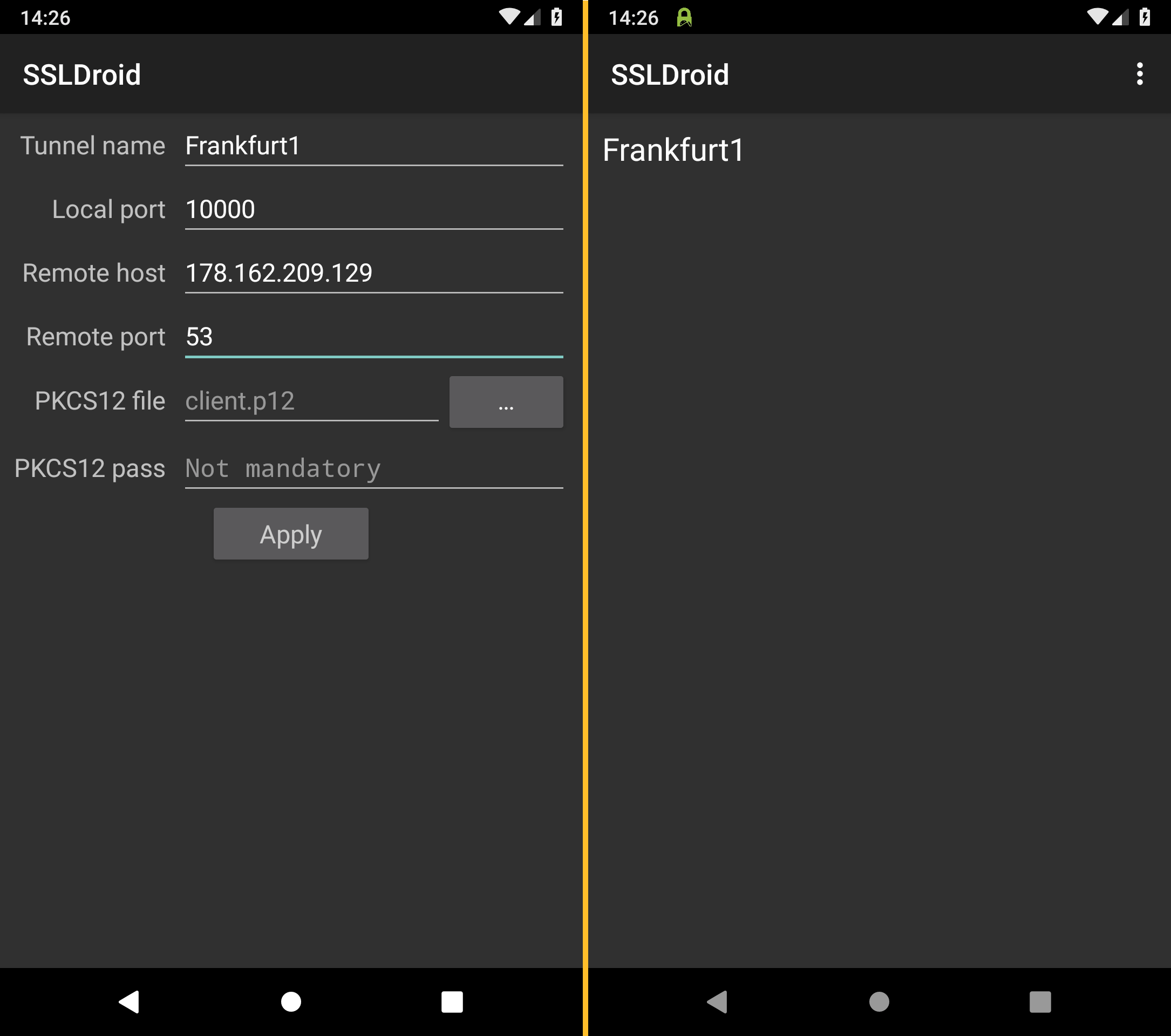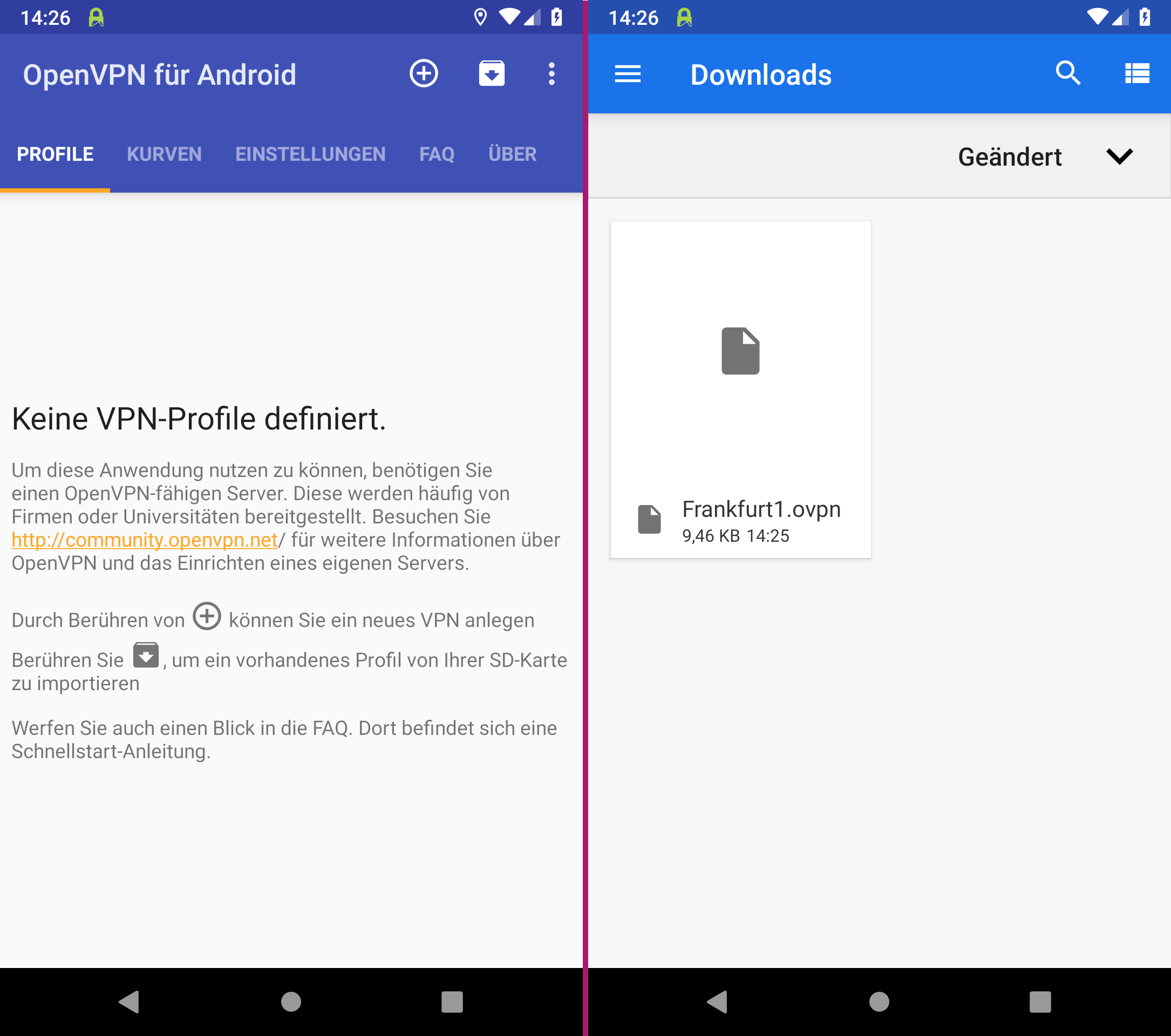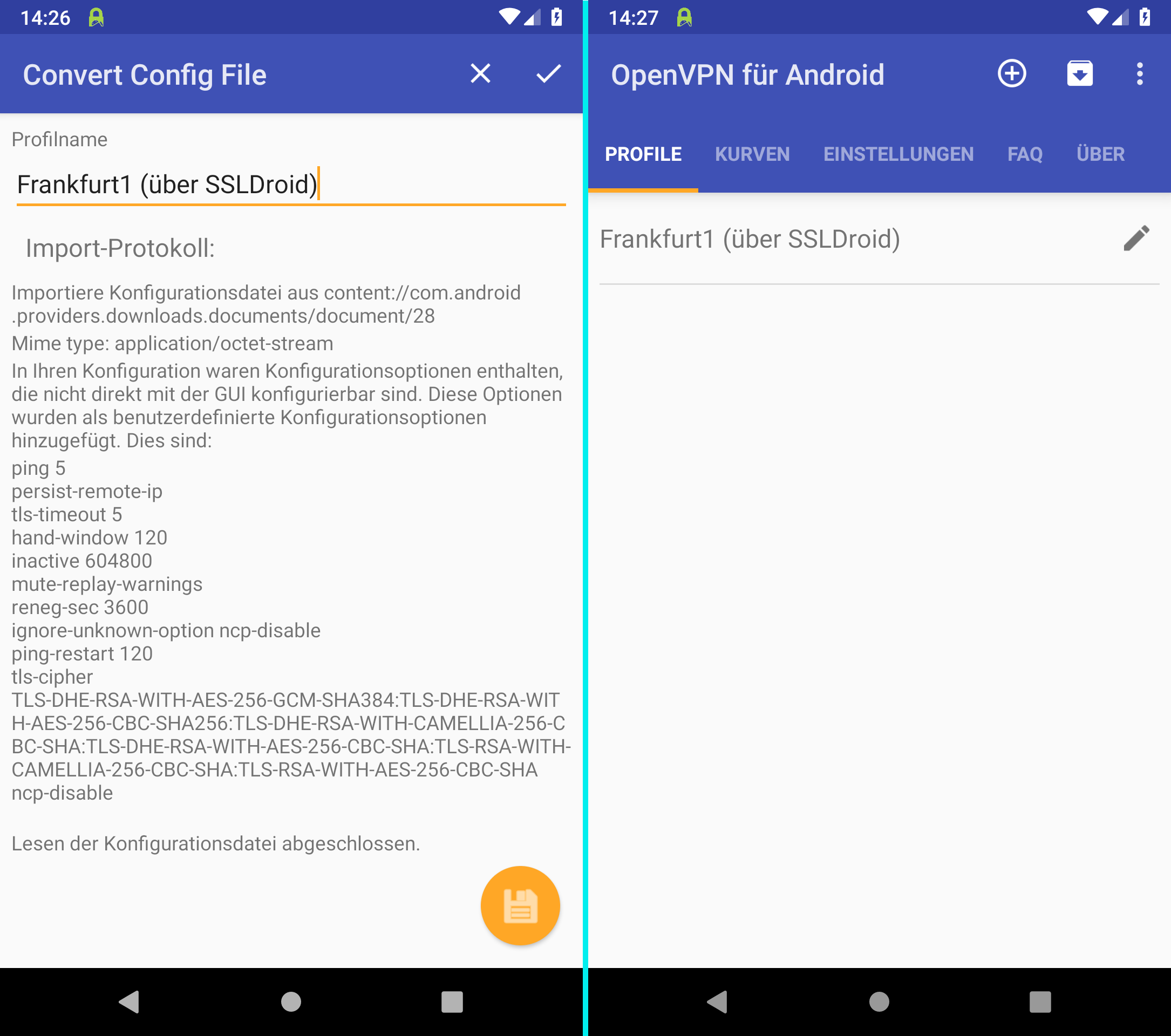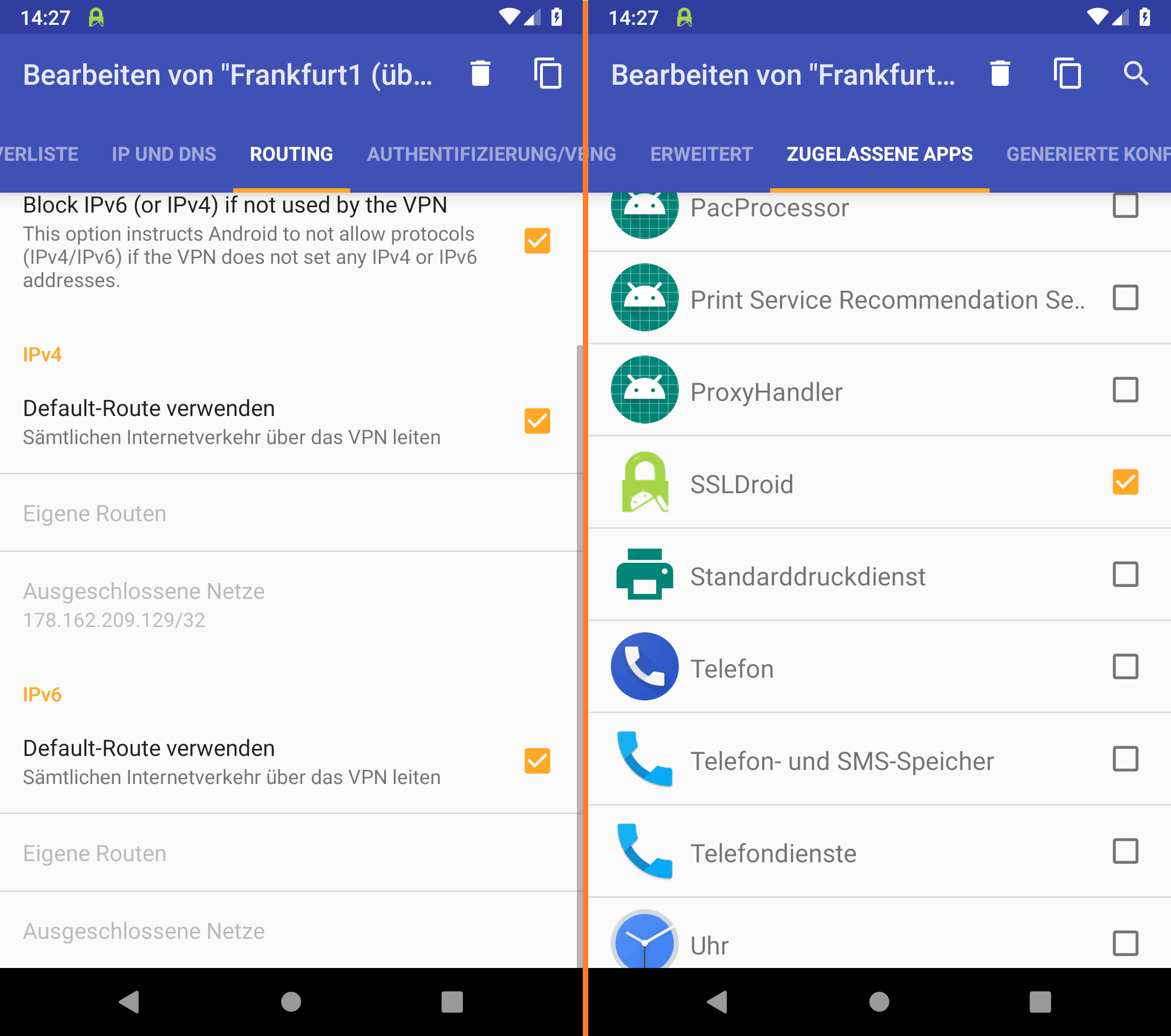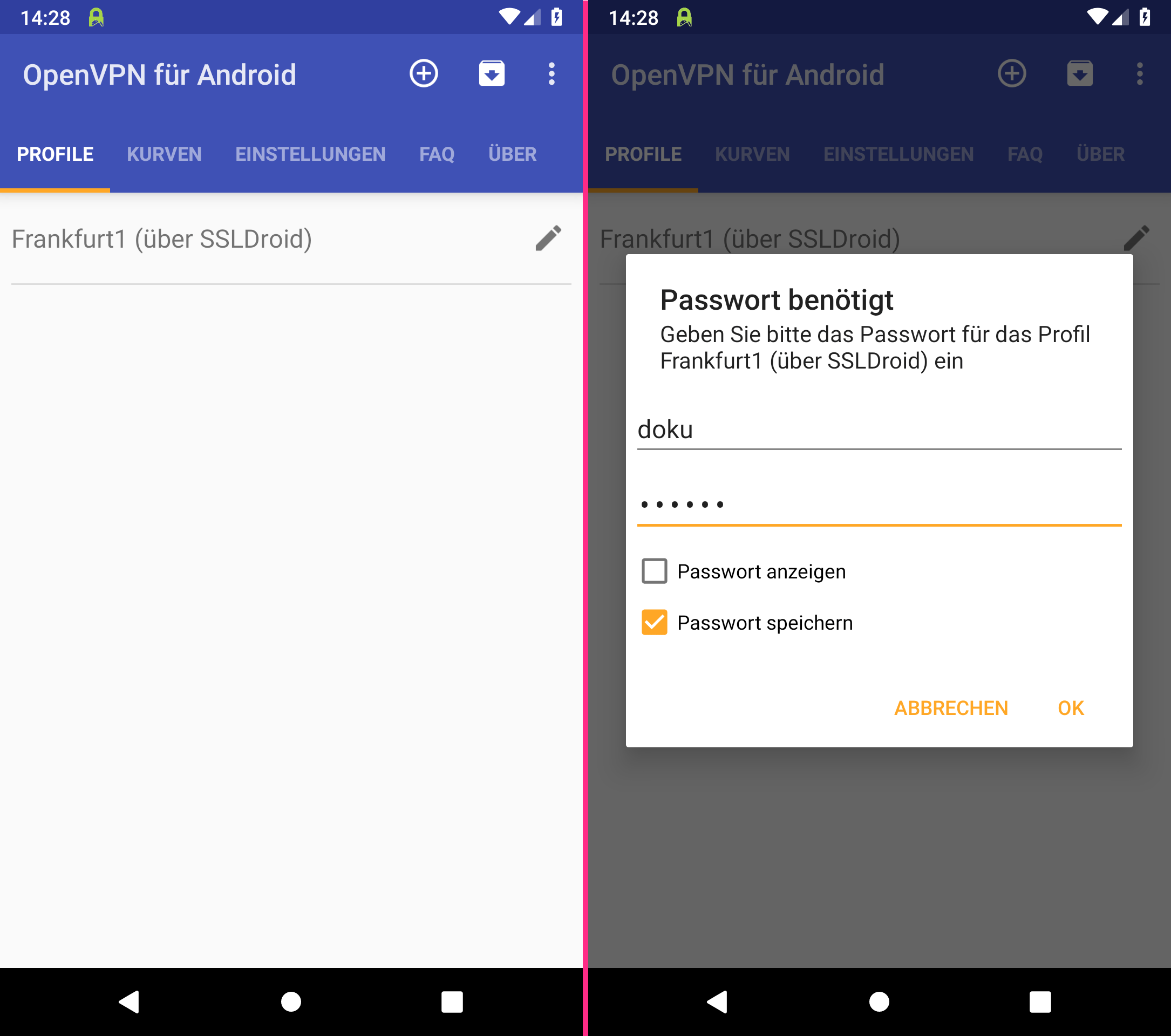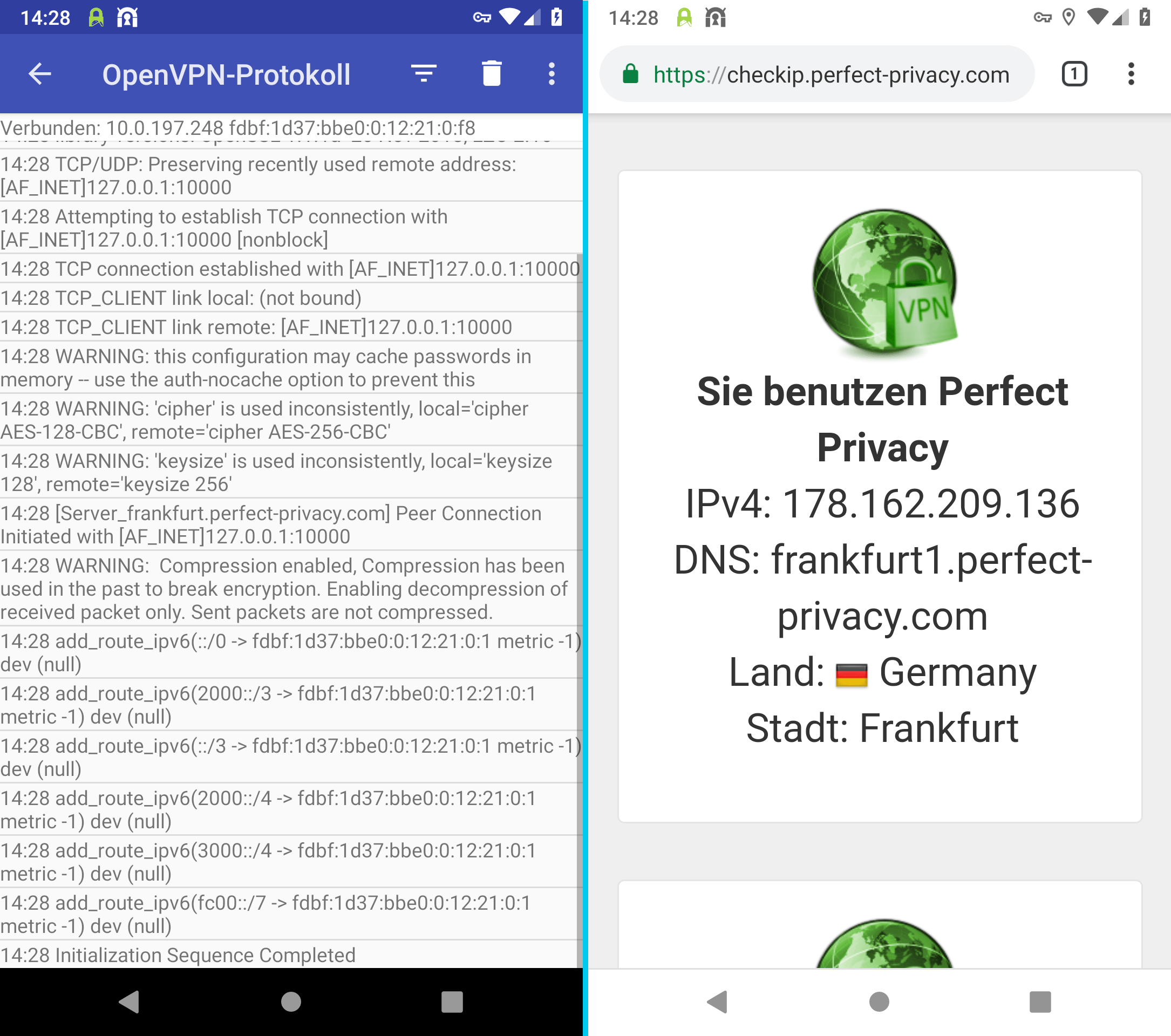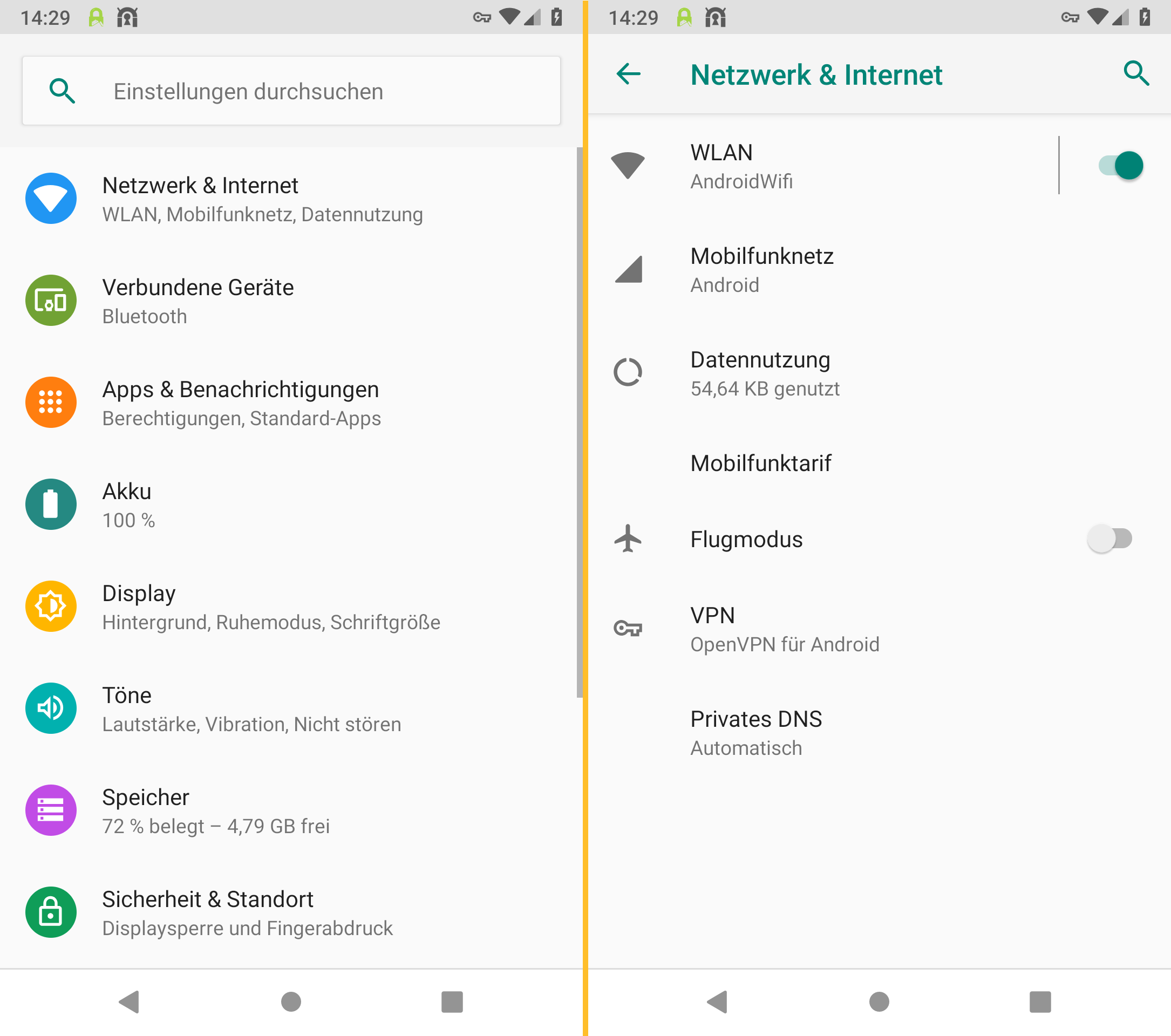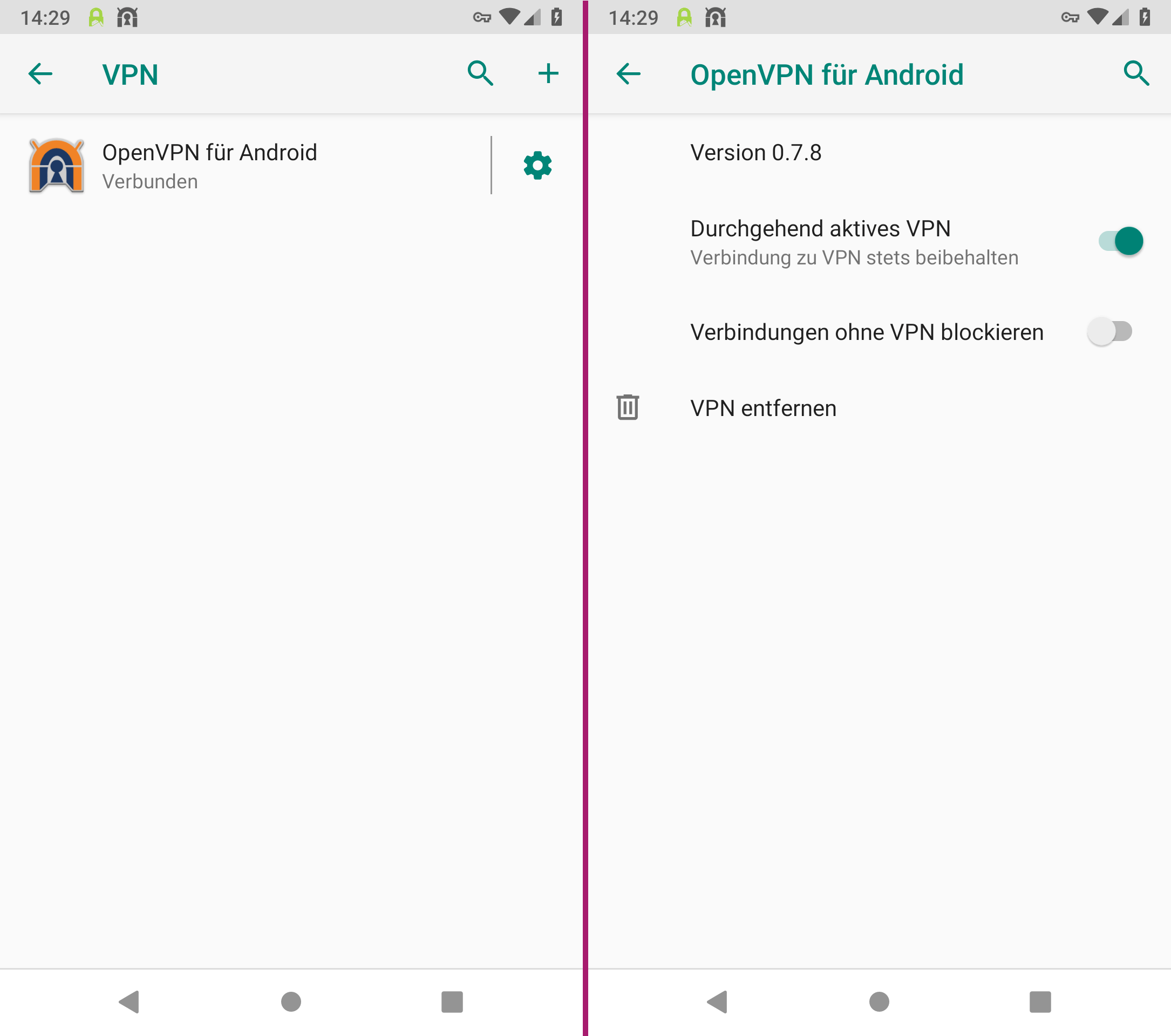SSLDroid installieren
Installieren Sie zuerst SSLDroid von Balint Kovacs auf Google Play.
OpenVPN für Android installieren
Installieren Sie außerdem OpenVPN für Android von Arne Schwabe auf Google Play.
OpenVPN-Profil herunterladen
Laden Sie das gewünschte Profil direkt auf Ihrem Smartphone herunter. Sie können dafür auch den QR-Code scannen.
Unser Tipp: Wählen Sie einen Standort, der geographisch möglichst nah gelegen ist, um die beste Geschwindigkeit zu erreichen.
SSLDroid einrichten
Öffnen Sie SSLDroid und tippen Sie auf das Kebab-Menü rechts oben (drei Punkte).
Wählen Sie Add tunnel (Tunnel hinzufügen).
Oben haben Sie bereits für einen Server-Standort das OpenVPN-Profil heruntergeladen.
Suchen Sie dafür nun die entsprechende IP-Adresse auf der Seite OpenVPN mit Stealth VPN (stunnel) heraus.
Im Beispiel haben wir uns für Frankfurt1 entschieden.
Bitte konfigurieren Sie SSLDroid nun wie folgt:
- Tunnel name:
Name des Server-Standortes - Local port:
10000 - Remote host:
Die gerade herausgefundene IP-Adresse - Remote port:
53
Bestätigen Sie die Konfiguration mit Apply.
Tippen Sie nun die neue Konfiguration an und warten Sie, bis die SSL-Verbindung aufgebaut wurde. Das erkennen Sie auch bei geschlossener App an dem grünen SSLDroid-Icon in der Systemleiste.
OpenVPN-Verbindung herstellen
Wenn die SSL-Verbindung funktioniert, können Sie mit der Einrichtung von OpenVPN fortfahren.
Öffnen Sie dazu OpenVPN für Android und tippen Sie rechts oben auf das Import-Symbol (Paket mit Pfeil nach unten).
Öffnen Sie im Ordner Downloads die gerade heruntergeladene .ovpn-Datei.
Wenn Sie den Downloads-Ordner nicht sofort finden, können Sie ihn auch über das Burger-Menü links oben (drei Striche) erreichen.
VPN-Verbindung herstellen
Tippen Sie das gerade eingerichtete VPN-Profil an, um eine Verbindung herzustellen.
Wenn Sie das erste Mal mit OpenVPN für Android eine VPN-Verbindung aufbauen, müssen Sie dies zuerst mit OK bestätigen.
Geben Sie dann Ihre Zugangsdaten bei Perfect Privacy ein und setzen Sie den Haken bei Passwort speichern.
Bestätigen Sie den Passwort-Dialog mit OK.
Nach einem kurzen Augenblick ist die OpenVPN-Verbindung hergestellt. In der Protokoll-Ansicht steht unten Initialization Sequence Completed.
Dass die VPN-Verbindung aufgebaut ist, erkennen Sie außerdem an dem OpenVPN-für-Android-Icon oben in der Systemleiste - selbst bei geschlossener App.
Sie können nun überprüfen, dass die VPN-Verbindung korrekt funktioniert, indem Sie unsere Check-IP-Seite aufrufen.
Tippen Sie dort auf das Zahnrad neben OpenVPN für Android.
Schalten Sie nun die Option Durchgehend aktives VPN an.
Bitte beachten Sie: Die Option Verbindungen ohne VPN blockieren muss ausgeschaltet bleiben, da die SSL-Verbindung von SSLDroid nicht blockiert werden darf.
Kompatibilität: Leider sind diese Optionen auf Geräten von Huawei und Honor (EMUI-Oberfläche) nicht verfügbar (Stand: Android 9.0).


Fragen?
Wenn Sie Fragen, Anmerkungen oder Feedback zu dieser Dokumentation haben, verwenden Sie bitte den zugehörigen Faden in unseren Community-Foren.