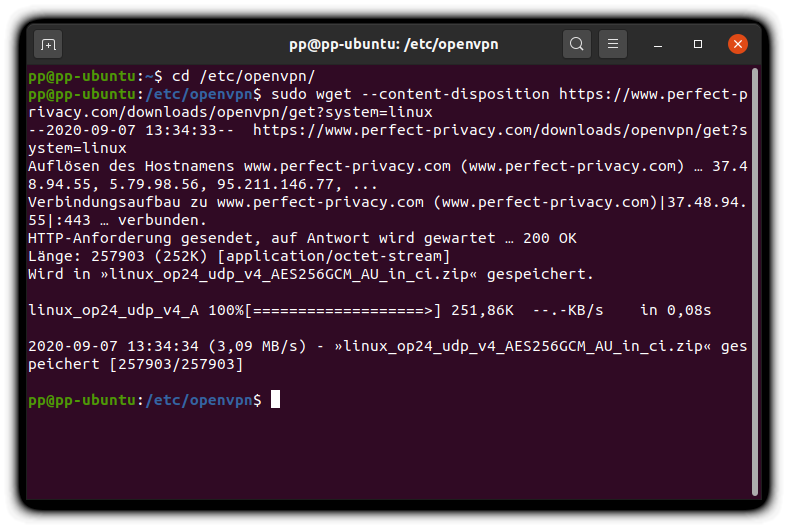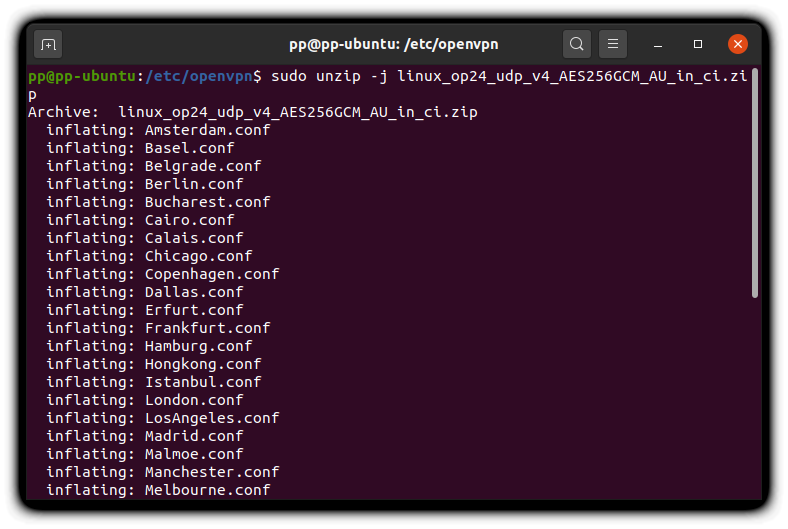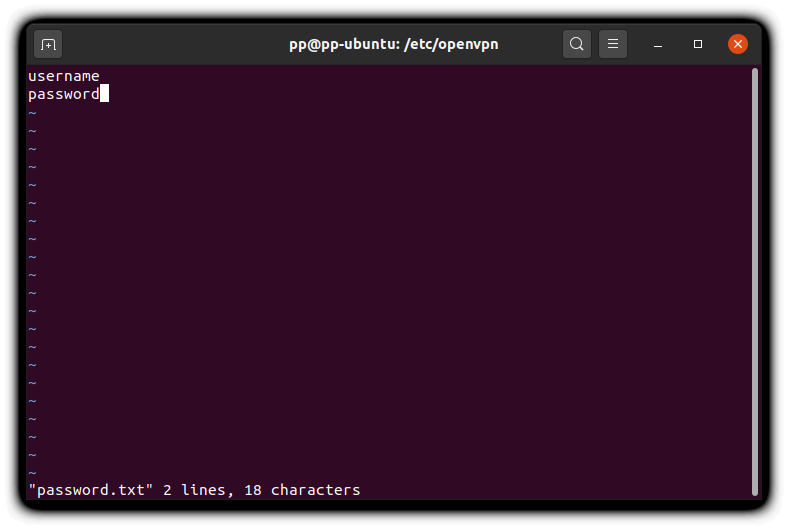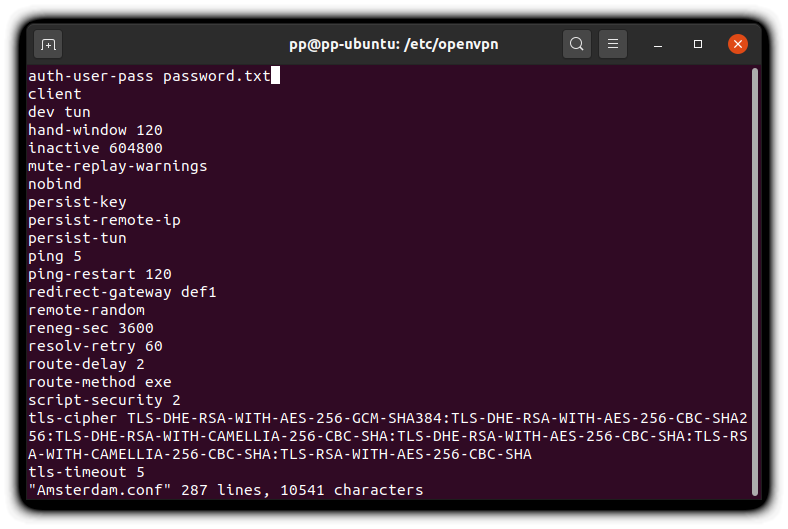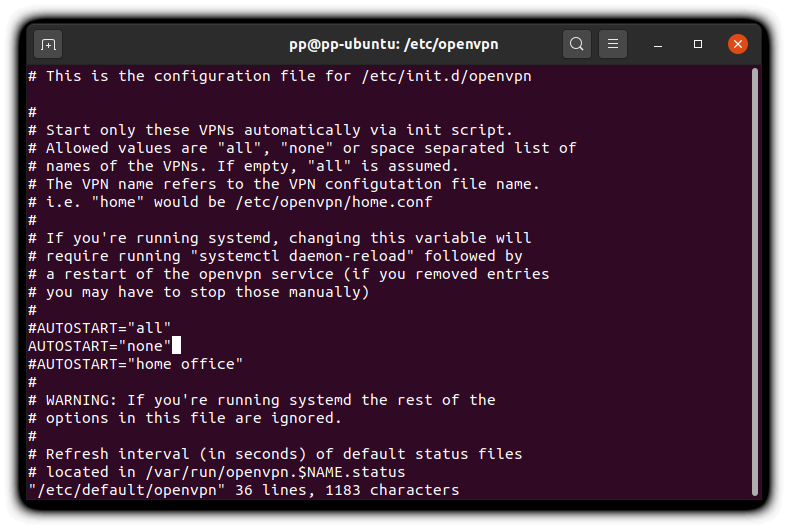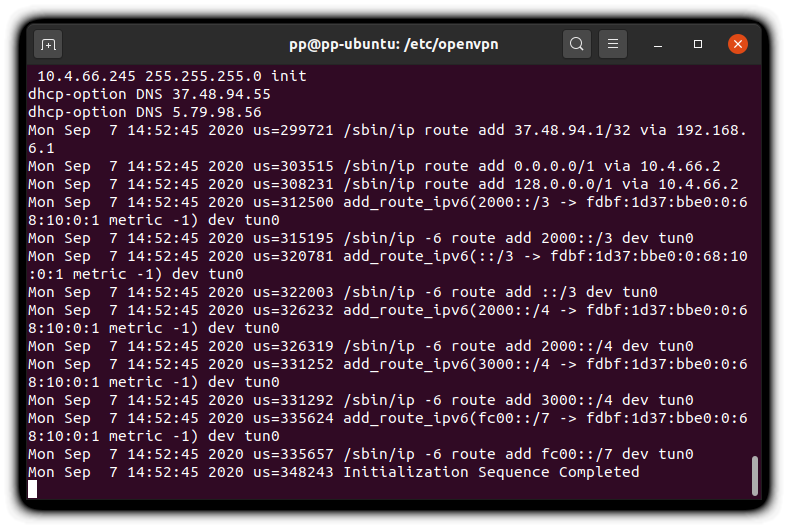Voraussetzungen und Vorbereitung
Stellen Sie zuerst sicher, dass folgende Komponenten installiert sind.
- openvpn - für die VPN-Verbindung
- resolvconf - um DNS-Leaks zu vermeiden
- wget - zum Herunterladen der OpenVPN-Profile und zum Prüfen der Verbindung
- sudo - für Root-Zugang
- unzip - zum Entpacken der OpenVPN-Profile
- nano - oder ein anderer Text-Editor
Im Beispiel verwenden wir Ubuntu. Wenn Sie eine andere Distribution verwenden, nutzen Sie bitte statt apt den entsprechenden Paket-Manager. Auf Ubuntu müssen die nötigen Pakete wie folgt installiert werden:
sudo apt update && sudo apt install openvpn resolvconf
Das resolvconf-Programm verwaltet auf vielen Distributionen die in der resolv.conf-Datei festgehaltenen Systeminformationen zu den verfügbaren DNS-Nameservern. Es hilft so beim Aufbau der OpenVPN-Verbindung, durch Verwendung der durch den OpenVPN-Server übermittelten Perfect Privacy DNS-Server, DNS-Leaks zu verhindern.
Wechseln Sie in das Verzeichnis /etc/openvpn/:
cd /etc/openvpn/
und laden Sie die Perfect-Privacy-Konfiguration mit dem folgenden Kommando herunter:
sudo wget --content-disposition https://www.perfect-privacy.com/downloads/openvpn/get?system=linux
Sollten Sie besondere Anforderungen haben, können Sie im Download-Bereich OpenVPN-Konfigurationen mit alternativen Optionen herunterladen.
Wenn Sie nicht bei jedem Verbindungsaufbau Ihre Zugangsdaten angeben möchten, können Sie eine Textdatei anlegen, in der Ihr Nutzername und Passwort gespeichert werden. Hierfür können Sie den Text-Editor (z.B. nano, vim) verwenden, welcher Ihnen am liebsten ist.
sudo nano password.txt
Schreiben Sie Ihren Perfect-Privacy-Nutzernamen und -Passwort in jeweils eine Zeile in die Textdatei, so wie im Screenshot angezeigt.
Der Befehl sudo chmod o-r password.txt entzieht anderen Nutzern das Recht die Datei zu lesen, und schützt so die Zugangsdaten vor dem Auslesen durch Nutzer ohne root-Rechte.
Nun müssen Sie noch die Konfigurationsdatei für den Server bearbeiten, damit OpenVPN die Zugangsdaten aus der eben angelegten password.txt Datei verwendet. Die Server-Konfigurationen enden immer mit .conf und sind nach dem jeweiligen Standort benannt. Wenn Sie zu amsterdam.perfect-privacy.com verbinden möchten, so öffnen Sie Amsterdam.conf in Ihrem Texteditor.
sudo nano Amsterdam.conf
Fügen Sie „ password.txt“ hinter auth-user-pass ein, wie im Screenshot links dargestellt lautet die komplette Zeile dann:
auth-user-pass password.txt
Alternativ kann das mit dem folgenden Kommando auch direkt für alle Konfigurationsdateien erledigt werden:
sudo find /etc/openvpn/*.conf -type f -exec sed -i 's/auth-user-pass/auth-user-pass password.txt/g' {} \;
Wichtig: Die in dieser Anleitung verwendete Ubuntu-Distribution startet standartmässig alle im /etc/openvpn/ Verzeichnis enthaltenen OpenVPN-Konfigurationen! Das ist nicht was Sie wollen. Das Autostart-Verhalten kann über die /etc/default/openvpn Datei angepasst werden. Öffnen Sie hierzu die Datei in Ihrem Texteditor:
sudo nano /etc/default/openvpn
Um keine der Konfigurationen automatisch zu starten, reicht es das Kommentarzeichen (#) vor der Zeile AUTOSTART="none" zu entfernen. Alternativ kann auch eine der OpenVPN-Konfigurationsdateien ausgewählt werden, wobei die Dateiendung (.conf) weggelassen wird. Ein solcher Eintrag für z.B. Amsterdam lautet also: AUTOSTART="Amsterdam"
Wie das Autostart-Verhalten von OpenVPN bei der von Ihnen genutzten Distribution angepasst werden kann, entnehmen Sie bitte der jeweiligen Dokumentation.
OpenVPN ist jetzt konfiguriert und Sie können eine Verbindung mit dem folgenden Befehl aufbauen:
sudo openvpn /etc/openvpn/Amsterdam.conf
Wenn alles korrekt installiert und konfiguriert ist, sollte am Ende Initialization Sequence Completed stehen. Sie können die Verbindung wieder beenden, indem Sie STRG-C drücken. Für die alltägliche Benutzung empfiehlt es sich, OpenVPN in einem Screen laufen zu lassen, so dass Sie auf die Konsole zurück kommen.
Sie können unseren Check IP Test auch im Terminal benutzen um zu überprüfen, dass die Verbindung korrekt hergestellt wurde:
wget -q -O - https://checkip.perfect-privacy.com/csv

Fragen?
Wenn Sie Fragen, Anmerkungen oder Feedback zu dieser Dokumentation haben, verwenden Sie bitte den zugehörigen Faden in unseren Community-Foren.