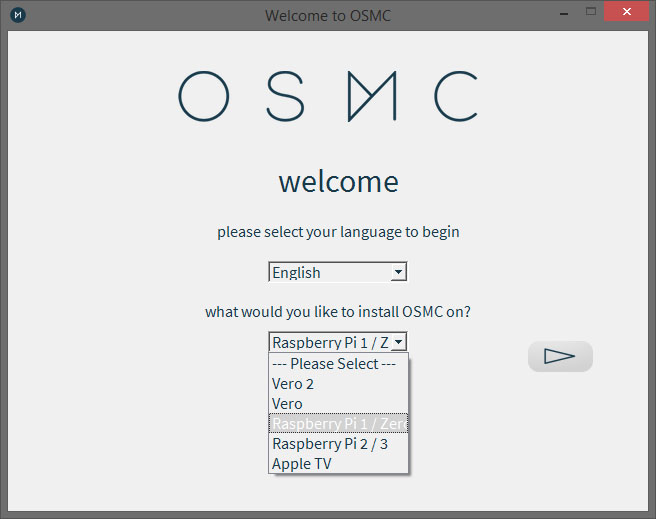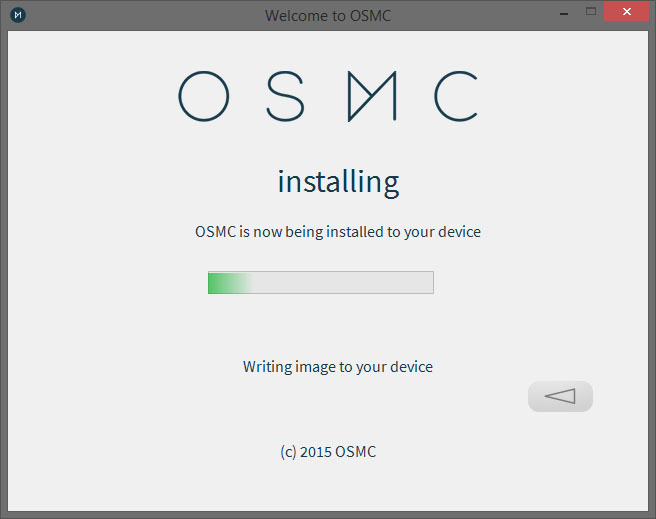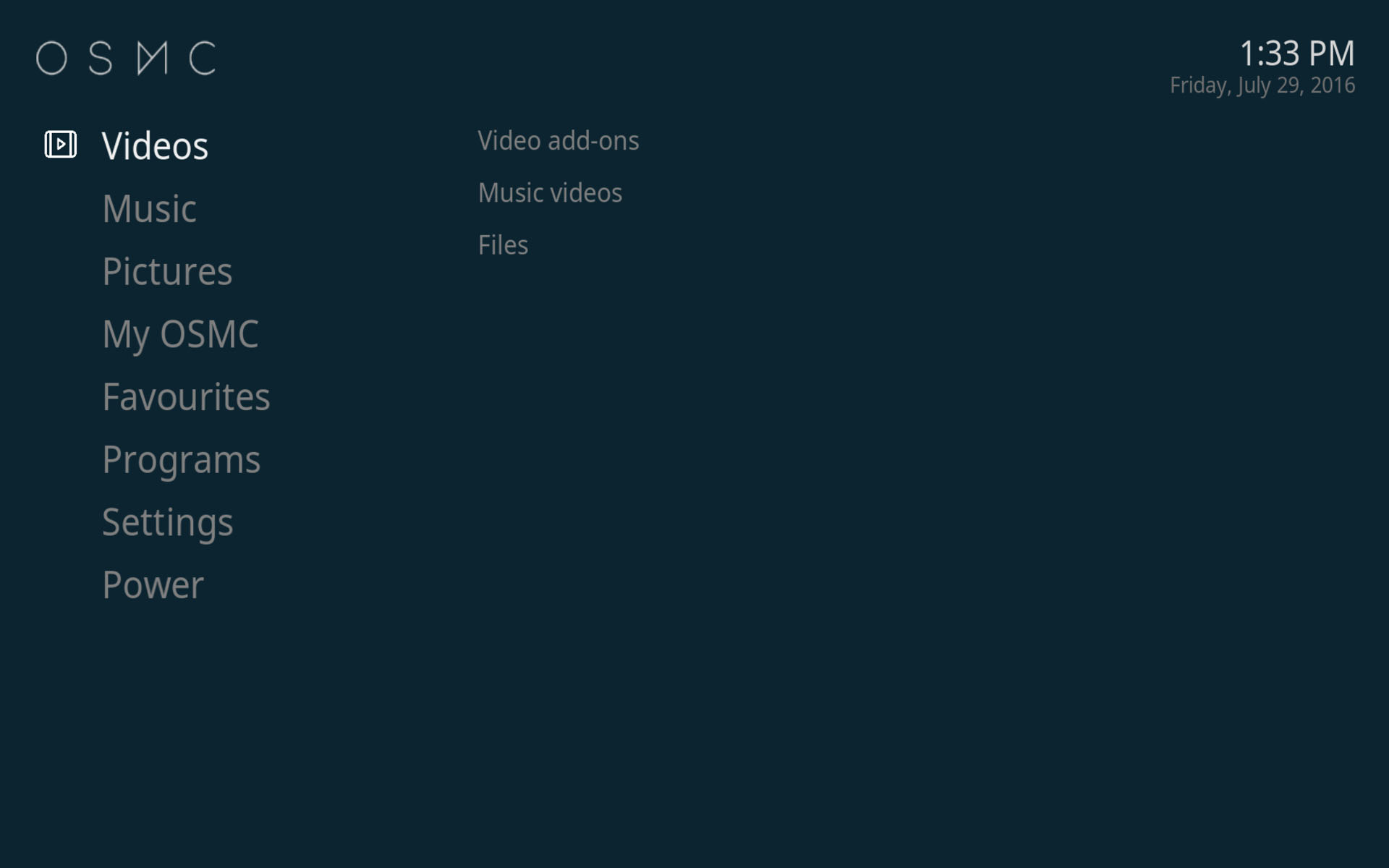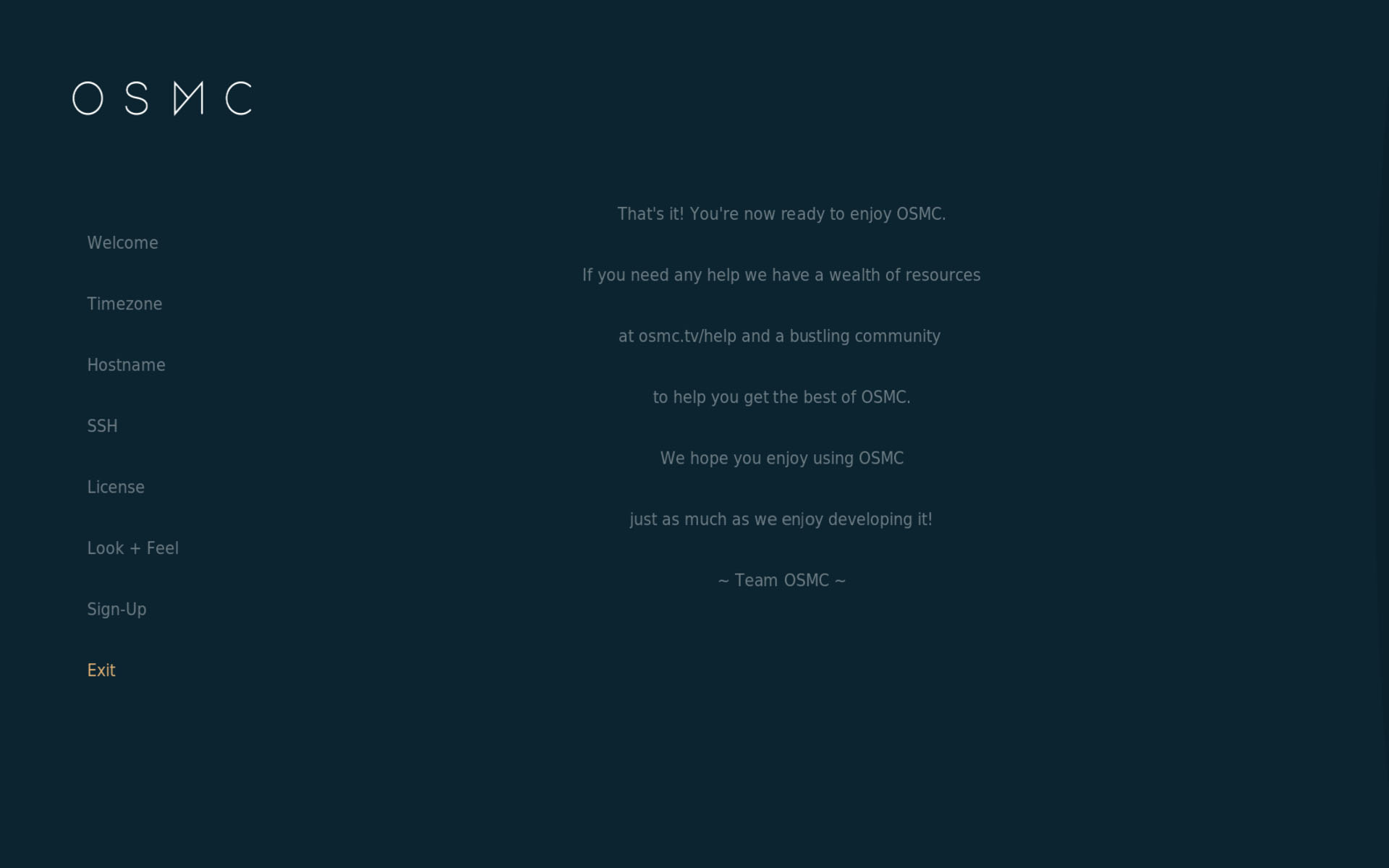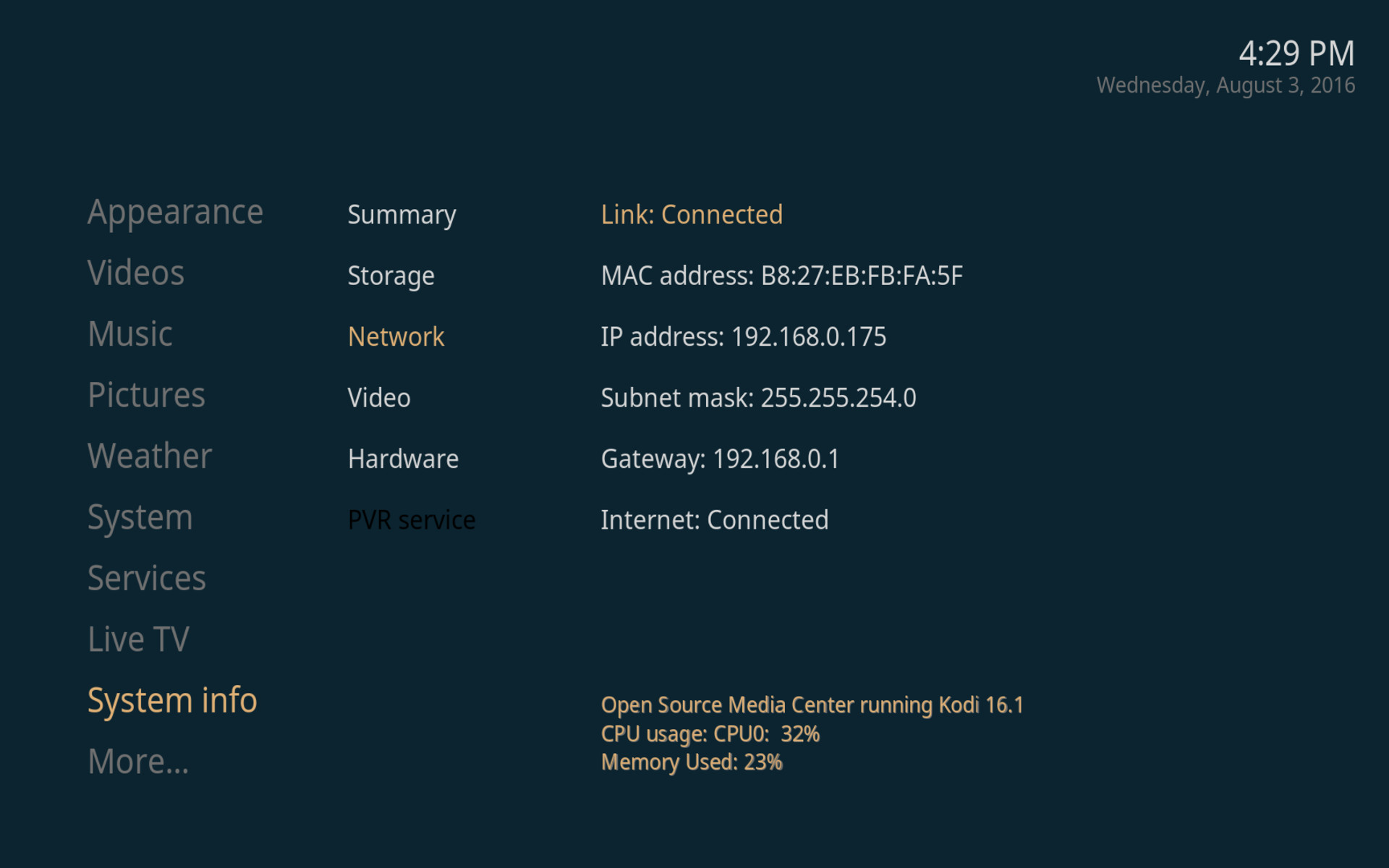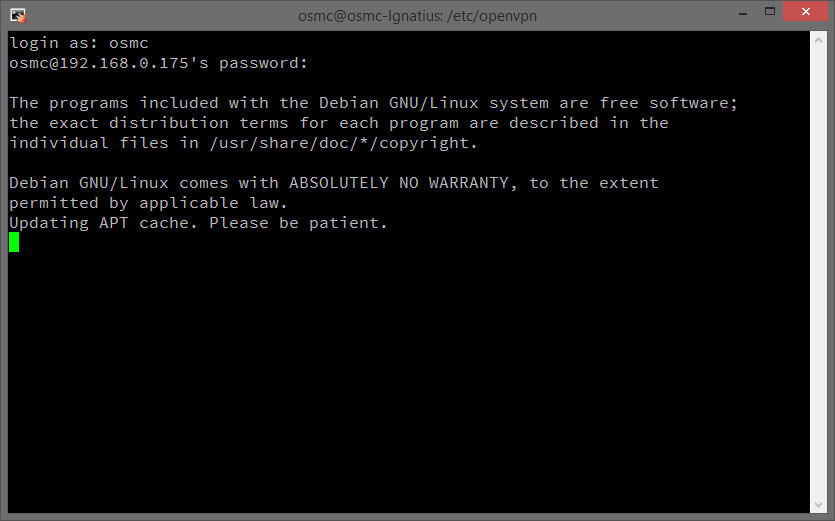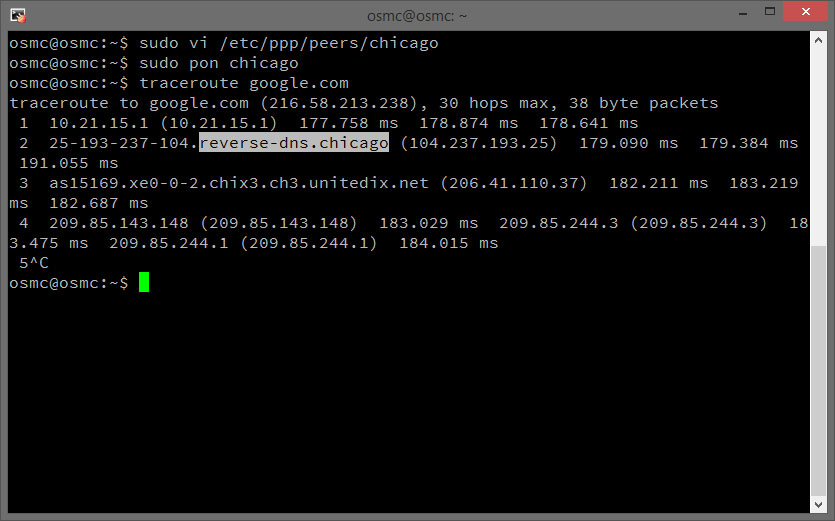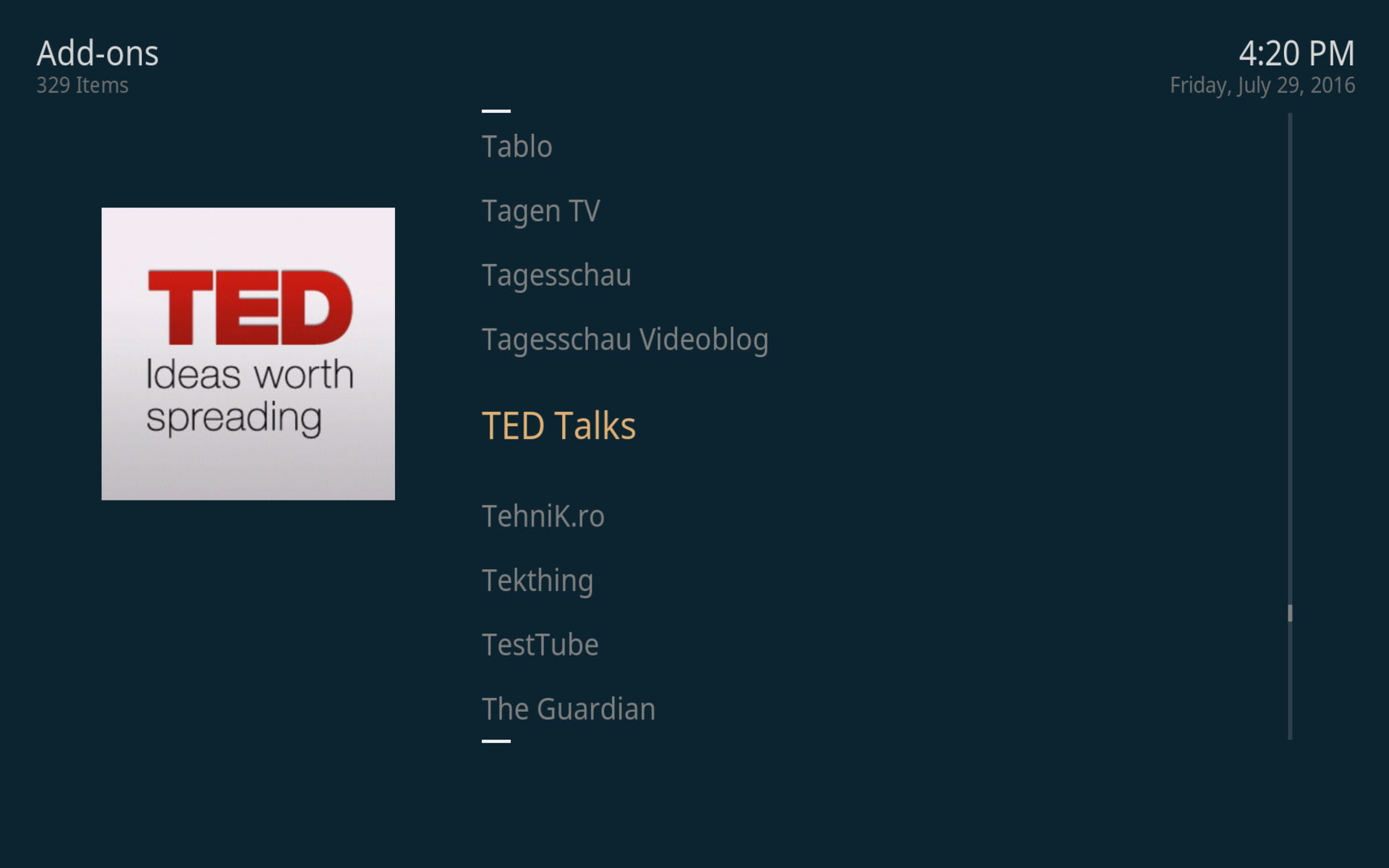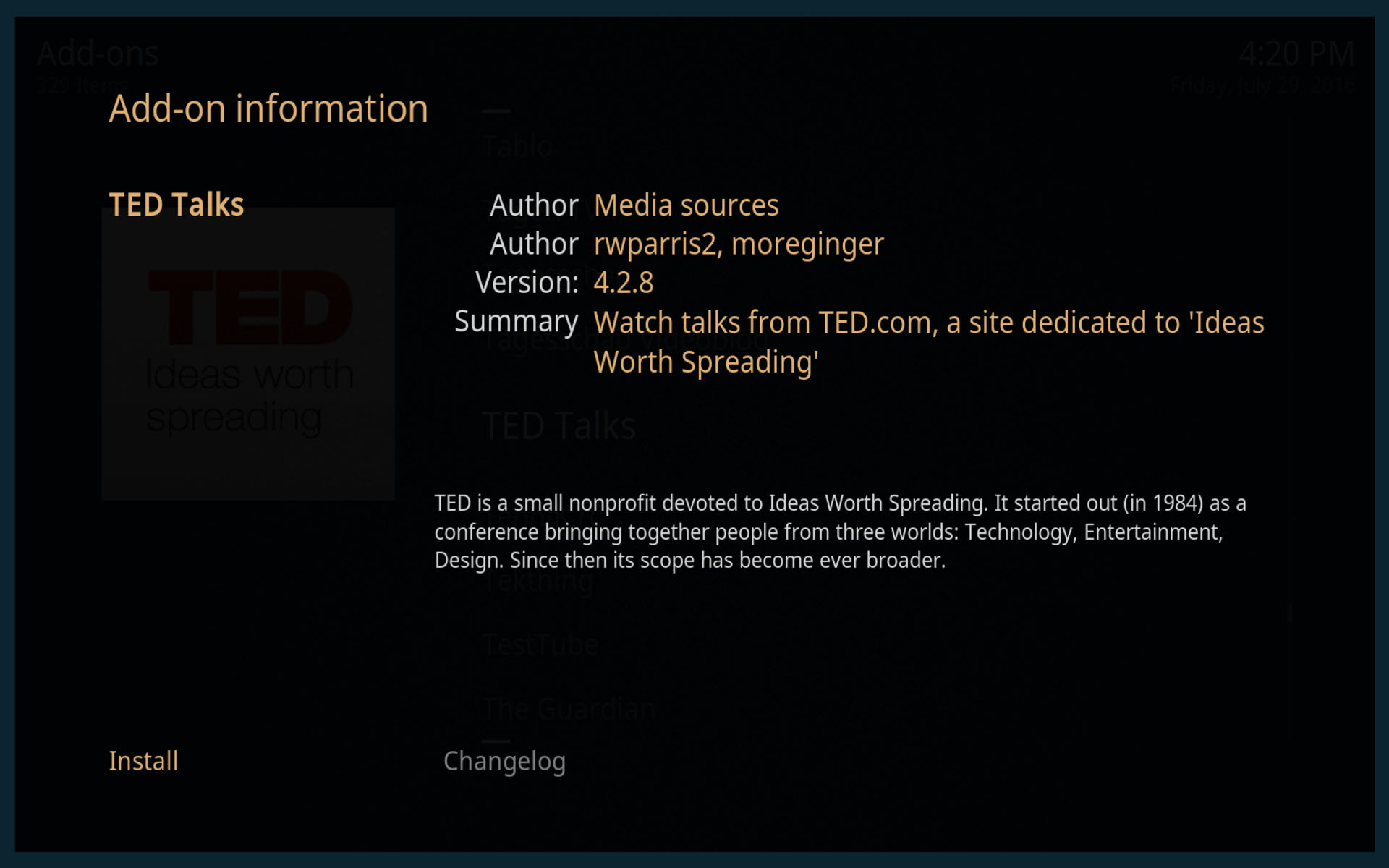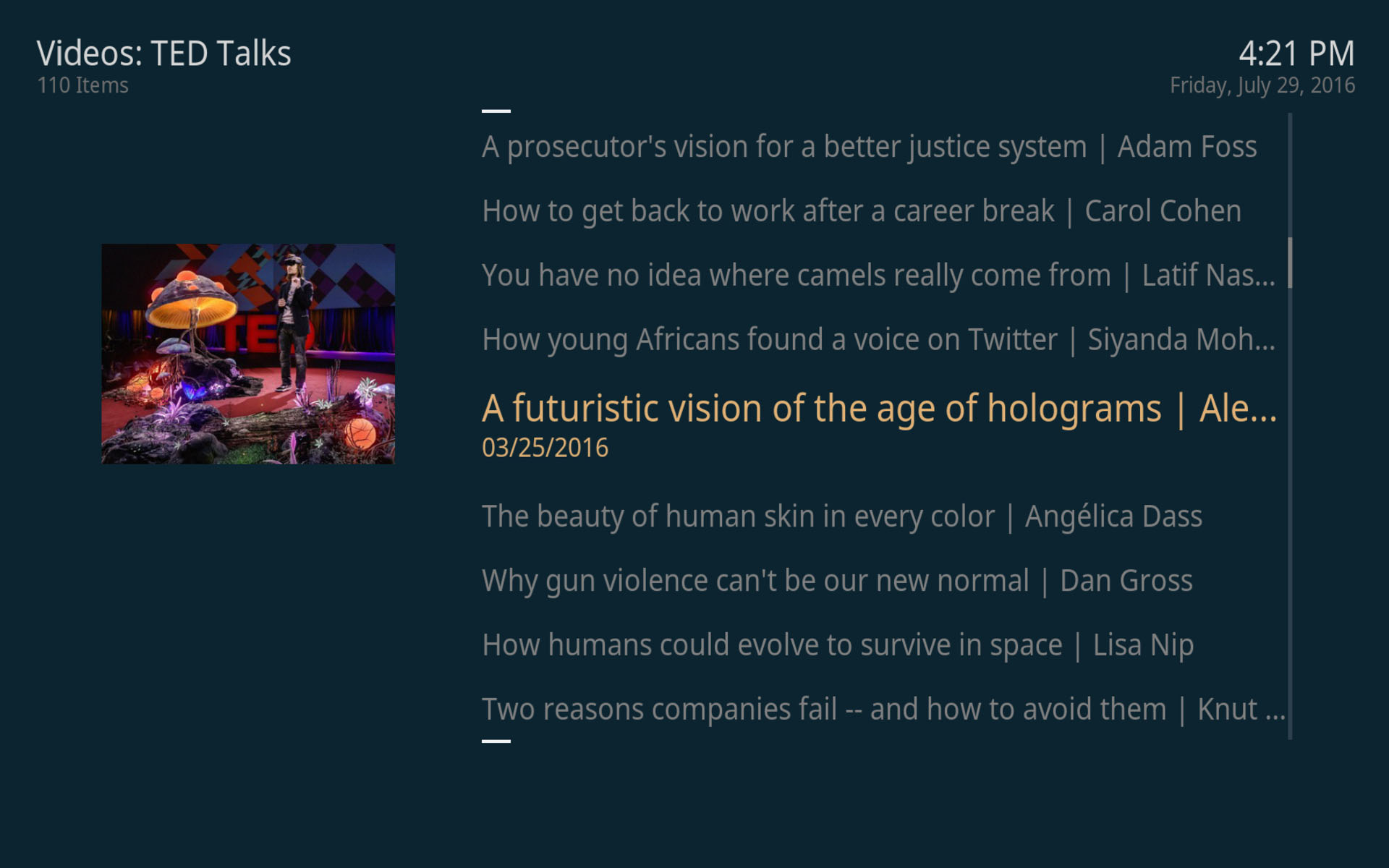OSMC-Installation
Für die Einrichtung des Systems benötigen Sie eine FAT32-formatierte MicroSD-Karte. Wir empfehlen, eine Karte mit mindestens 16 Gigabyte zu verwenden.
Um die SD-Karte zu formatieren, können Sie den SD Formatter für Windows und für macOS benutzen. Unter Linux verwenden Sie gparted oder parted.
Laden Sie den OSMC Installer herunter (verfügbar für Windows, macOS und Linux).
Nachdem der Schreibvorgang abgeschlossen ist, entfernen Sie die SD-Karte. Verbinden Sie Keyboard und Monitor mit Ihren Raspberry Pi, stecken Sie die SD-Karte ein und verbinden Sie die Stromversorgung, um das Gerät zu booten.
Jetzt wird das Basissystem installiert, dieser Prozess dauert einige Minuten. Nach Abschluss sollten Sie das OSMC-Hauptmenü sehen, wie links abgebildet.
Um die lokale IP-Adresse des Raspberry Pi herauszufinden, gehen Sie im Hauptmenü auf System > System Info > Network.
Sie können sich nun mit SSH auf Ihrem Raspberry Pi auf Port 22 und der angezeigten IP einloggen.
Nutzername und Passwort sind jeweils „osmc“. Unter Windows können Sie dafür PuTTY verwenden.
Nach dem ersten SSH-Login wird zunächst der APT-Cache aktualisiert. Dies kann einige Minuten dauern. Wenn das abgeschlossen ist, geben Sie das folgende Kommando ein, um den PPTP-Client zu installieren:
sudo apt-get install pptp-linux
Anschließend erstellen Sie eine PPTP-Konfiguration für den Server-Standort den Sie nutzen wollen. In dieser Anleitung erstellen wir eine Konfiguration für chicago.perfect-privacy.com indem wir die Datei „chicago“ erstellen:
sudo vi /etc/ppp/peers/chicago
Kopieren Sie den Inhalt der folgenden Konfiguration in die Datei. Ersetzen Sie $USERNAME und $PASSWORD durch Ihre Perfect-Privacy-Zugangsdaten:
pty "pptp chicago.perfect-privacy.com --nolaunchpppd --debug" name $USERNAME password $PASSWORD remotename PPTP require-mppe-128 require-mschap-v2 refuse-eap refuse-pap refuse-chap refuse-mschap noauth debug persist maxfail 0 defaultroute replacedefaultroute usepeerdns Starten Sie die VPN-Verbindung, indem Sie folgenden Befehl eingeben:
sudo pon chicago
Sie können eine Traceroute zu Google (oder jedem anderen Host) durchführen, um sicherzustellen, dass der Traffic tatsächlich über Chicago geroutet wird.
traceroute google.com
Um die VPN-Verbindung automatisch beim Starten des Systems aufzubauen, erstellen Sie ein init.d-Script wie unten angezeigt. Sie können sich einen beliebigen Namen für die Datei wählen, wir verwenden hier „pptpvpn“.
sudo vi /etc/init.d/pptpvpn
Geben Sie folgenden Code ein und speichern Sie die Datei:
#!/bin/sh
case "$1" in
start)
pon chicago
echo "PPTP Started"
;;
stop)
poff chicago
echo "PPTP Stopped."
;;
*)
echo "Usage: /etc/init.d/blah {start|stop}"
exit 1
;;
esac exit 0 Um den VPN-Client beim Booten automatisch zu starten, geben Sie folgende Befehle ein:
sudo chmod +x /etc/init.d/pptpvpn
sudo update-rc.d pptpvpn defaults
Nach dem Neustart des Geräts ist die VPN-Konfiguration abgeschlossen. Sie können nun Video-Streams hinzufügen.
Gehen Sie dazu im Hauptmenü auf Videos > Video add-ons > Get more…
OSMC bringt mehrere hundert vorkonfigurierte Streams mit und Sie können weitere aus externen Quellen hinzufügen. Um einen Stream abzuspielen, müssen Sie diesen zunächst einmalig installieren. Wählen Sie dazu den gewünschten Stream aus und drücken Sie die Eingabetaste.


Fragen?
Wenn Sie Fragen, Anmerkungen oder Feedback zu dieser Dokumentation haben, verwenden Sie bitte den zugehörigen Faden in unseren Community-Foren.