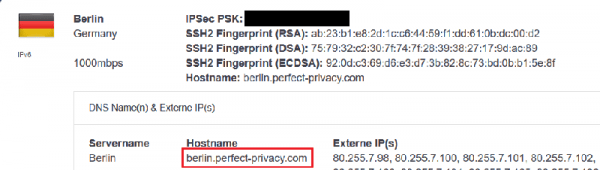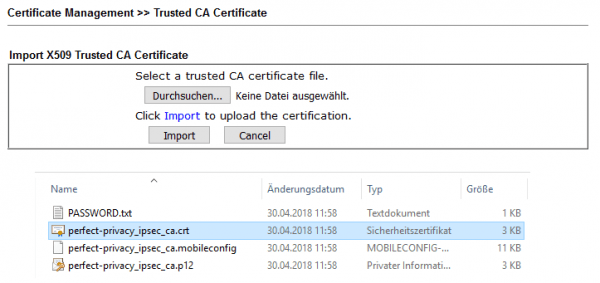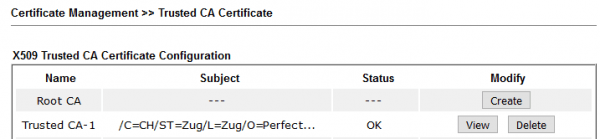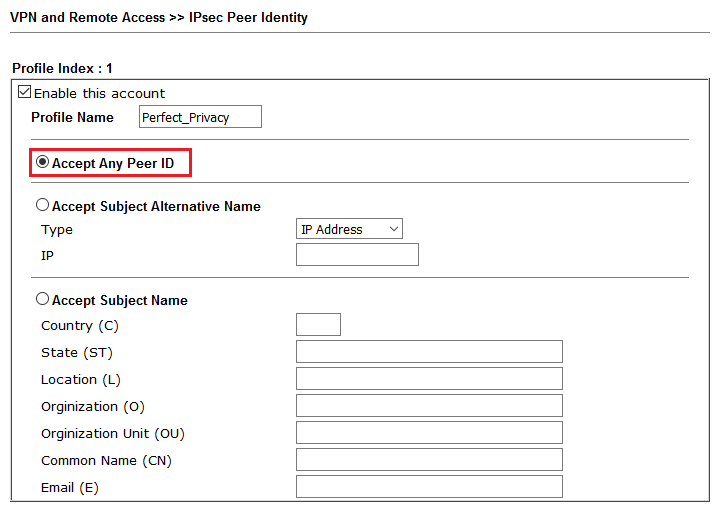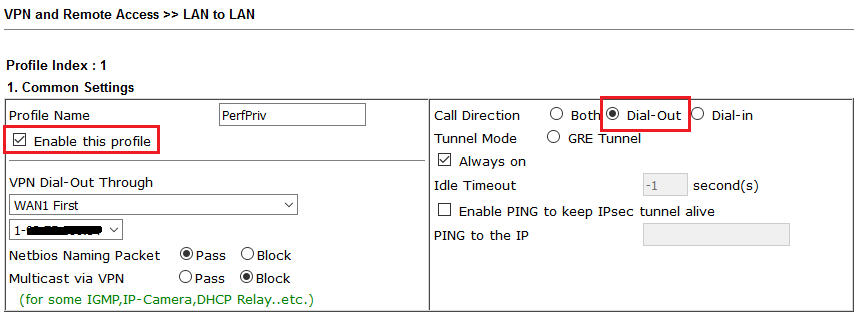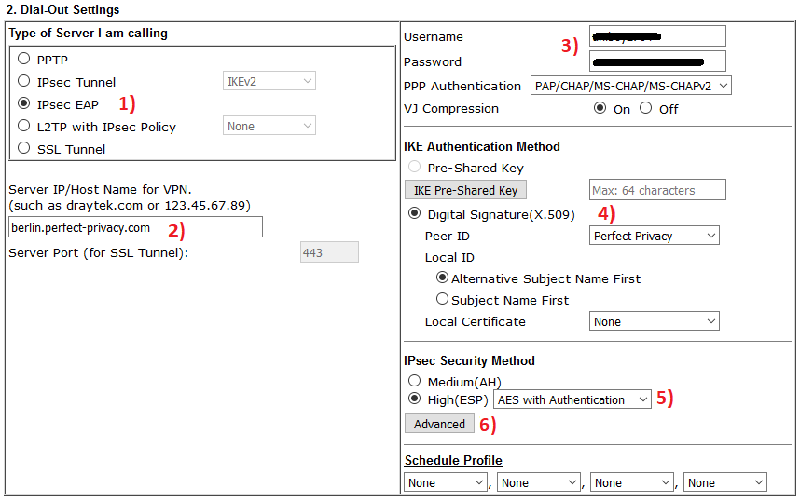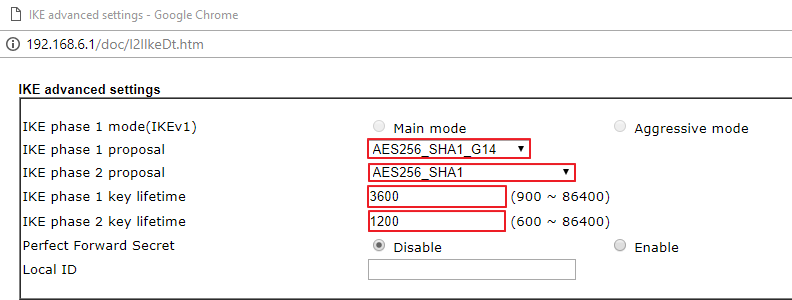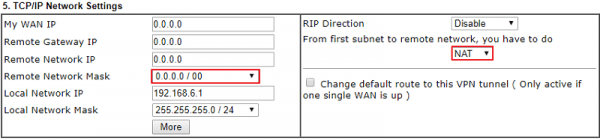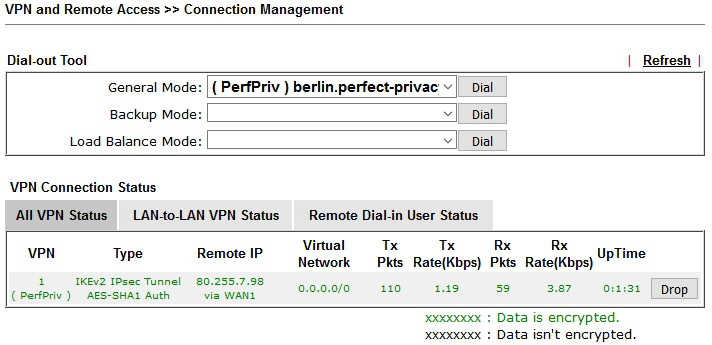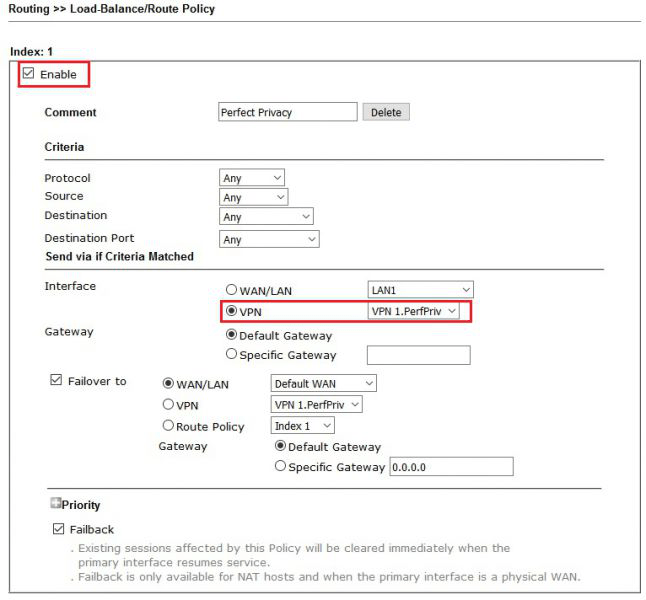Diese Anleitung erklärt wie man IPsec IKEv2 auf einem DrayTek Vigor-Router einrichtet. Die Anleitung wurde ursprünglich von DrayTek erstellt, und ist hier in leicht veränderter Fassung mit freundlicher Genehmigung von DrayTek veröffentlicht.
Herunterladen des Perfect Privacy IPsec Root CA Zertifikats
Laden Sie sich das Perfect Privacy IPsec Root CA Zertifikat herunter und entpacken Sie die ZIP-Datei auf Ihrem Rechner.
DownloadWählen Sie auf unserer Seite mit den Daten zu IPsec den VPN-Server aus, zu dem Sie die VPN-Verbindung einrichten möchten (z.B. "rotterdam.perfect-privacy.com").
Gehen Sie in die Einstellungen des DrayTek Vigor-Routers und dort zu Certificate Management → Trusted CA Certificate und klicken dort auf den Import-Button.
Klicken Sie dann auf Choose File und wählen Sie die das heruntergeladene Zertifikat perfect-privacy_ipsec_ca.crt aus dem heruntergeladenen und entpackten Archiv aus, und klicken Sie auf Import.
Unter VPN and Remote Access → LAN to LAN klicken Sie auf einen freien "Index" und bearbeiten Sie das Profil wie folgt:
a. Unter Common Settings:
- Vergeben Sie einen Profilnamen und aktivieren Sie das Profil mit "Enable this profile"
- Call Direction:
Dial-Out - Wählen Sie die WAN-Schnittstelle aus über die die VPN-Verbindung aufgebaut werden soll
b. Unter Dial-Out Settings:
- Wählen Sie IPsec EAP als VPN Server Typ
- Tragen Sie bei Server IP / Hostname den zuvor ausgesuchten "Perfect Privacy-Server" ein
- Geben Sie bei Username / Password Ihre Logindaten ein (dies ist der Benutzername und das Passwort Ihres Perfect Privacy-Accounts)
- Bei Digital Signature wählen Sie das zuvor erstellte "IPsec Peer Identity Profil" aus
- Bei "IPsec Security Method" wählen Sie High (ESP) und AES with Authentication aus
Mit Hilfe einer Policy Route unter Routing → Load-Balance/Route Policy kann optional lediglich bestimmter Datenverkehr über den Perfect Privacy-VPN Tunnel geroutet werden
Sie können überprüfen, dass die VPN-Verbindung korrekt funktioniert, indem Sie auf ein beliebiges über den Router angebundenes Gerät unsere Check-IP-Webseite aufrufen.


Fragen?
Wenn Sie Fragen, Anmerkungen oder Feedback zu dieser Dokumentation haben, verwenden Sie bitte den zugehörigen Faden in unseren Community-Foren.