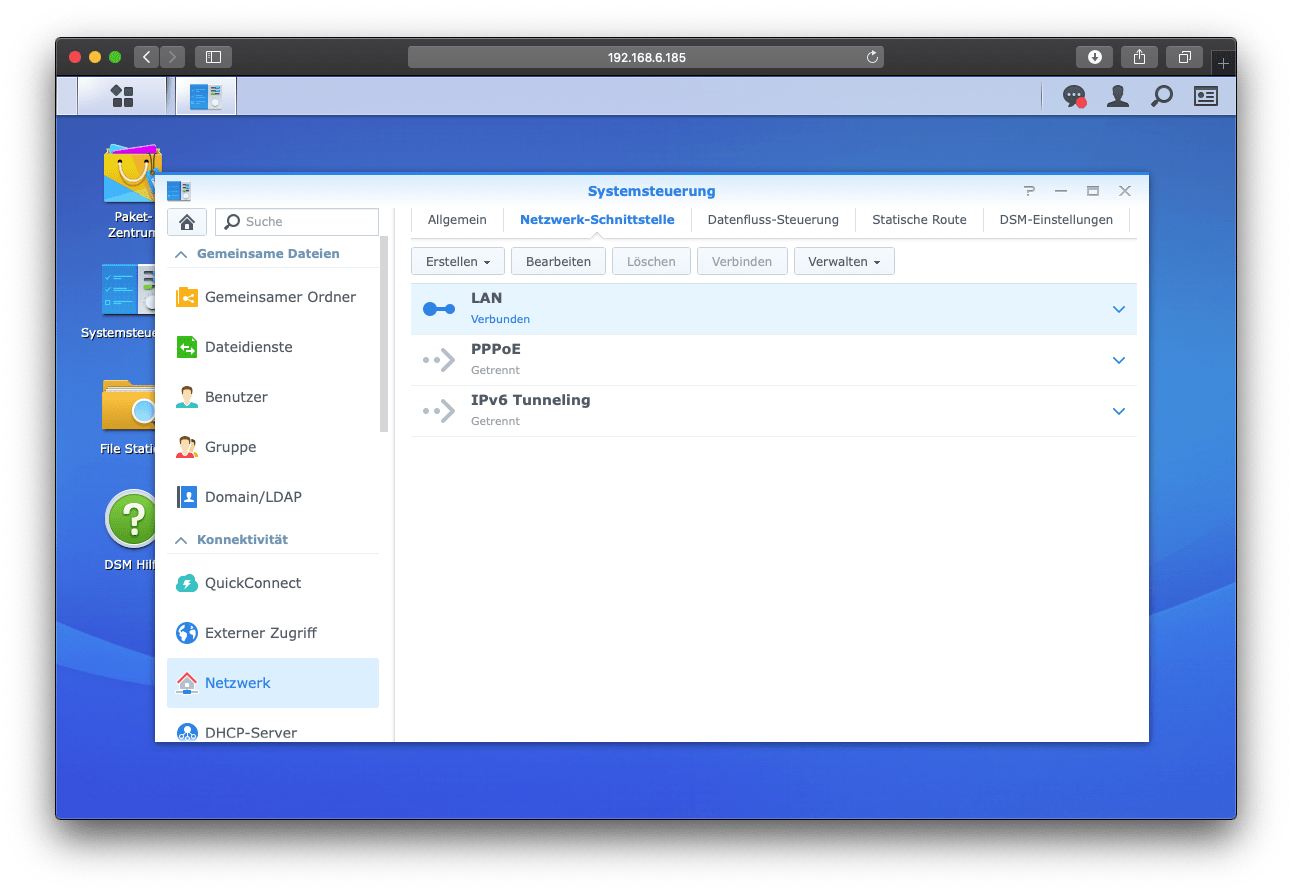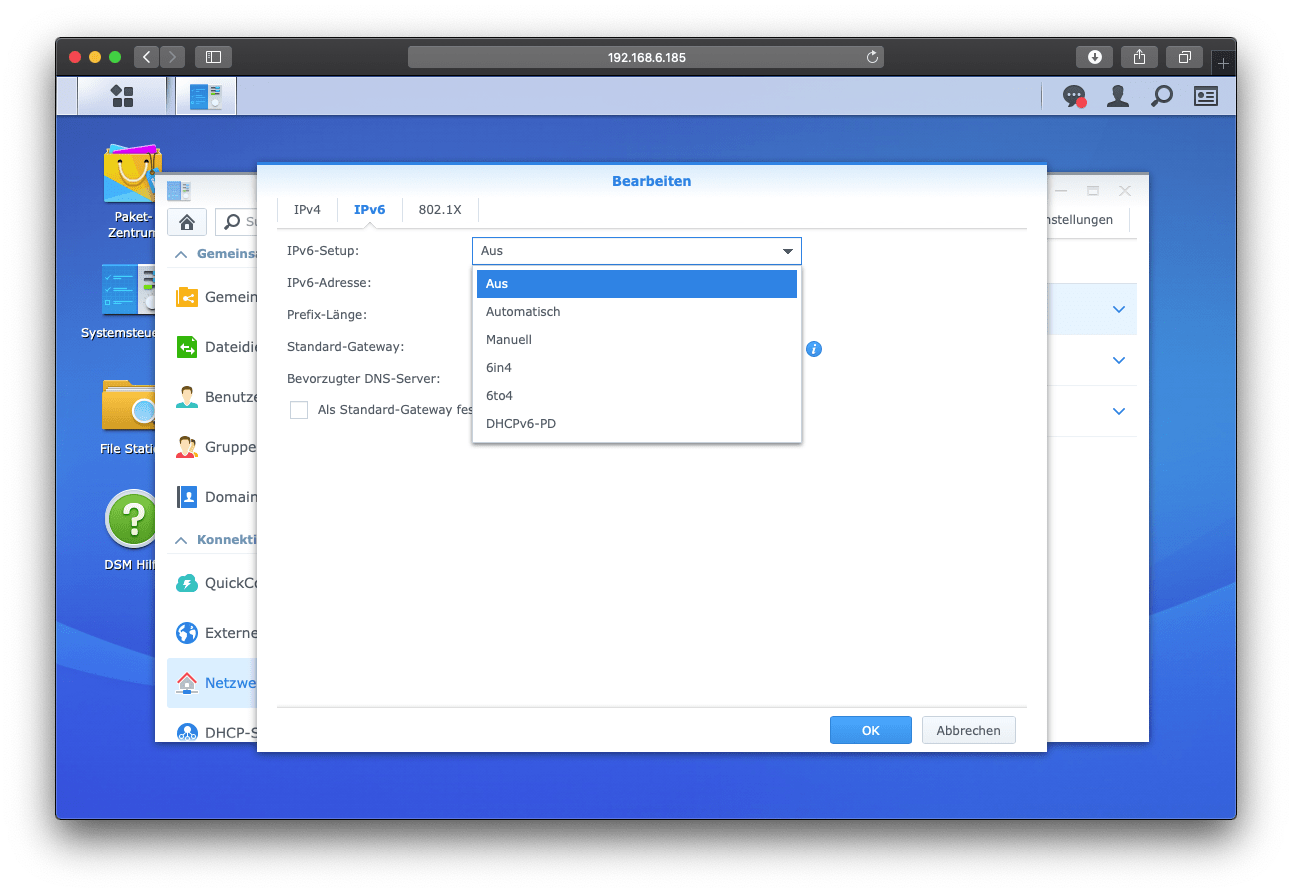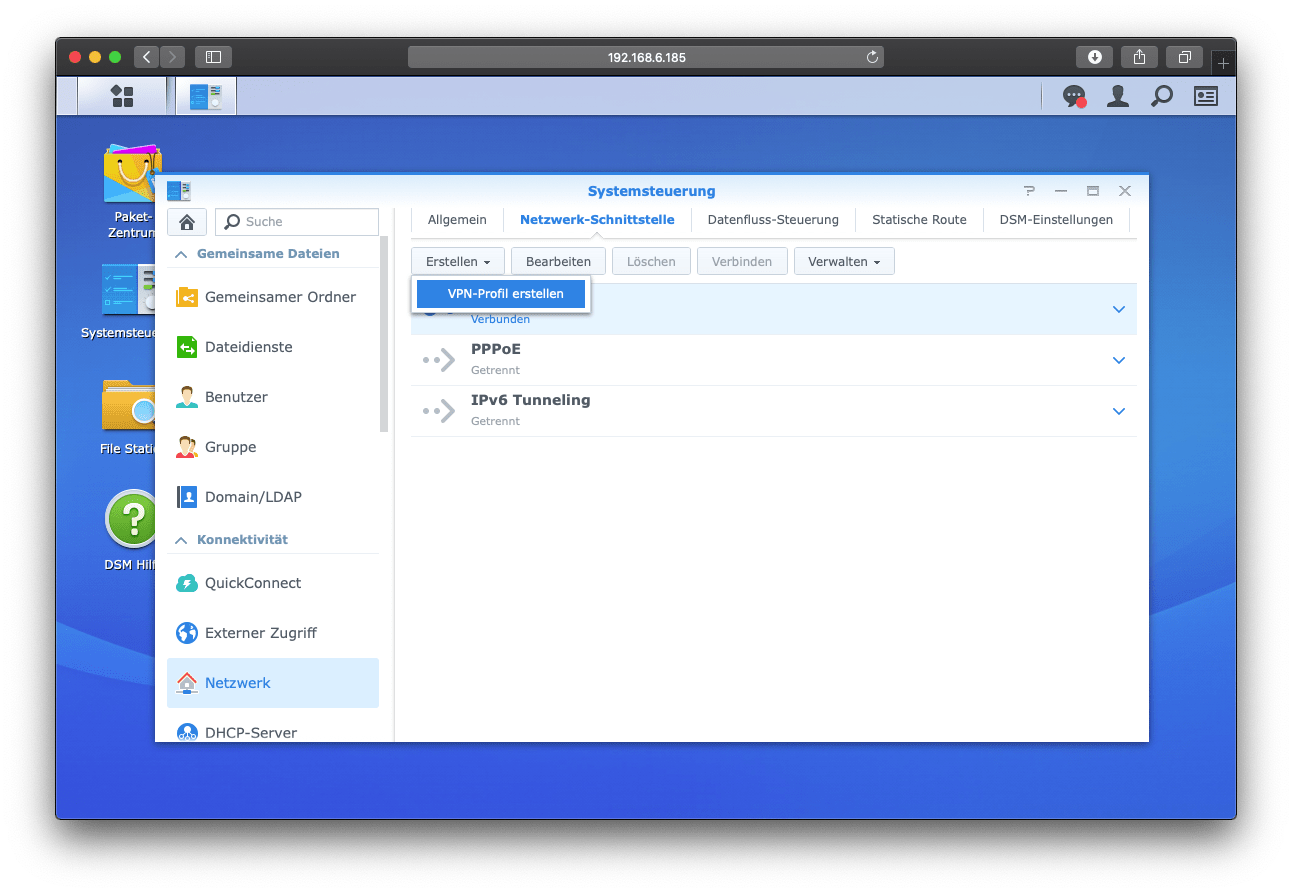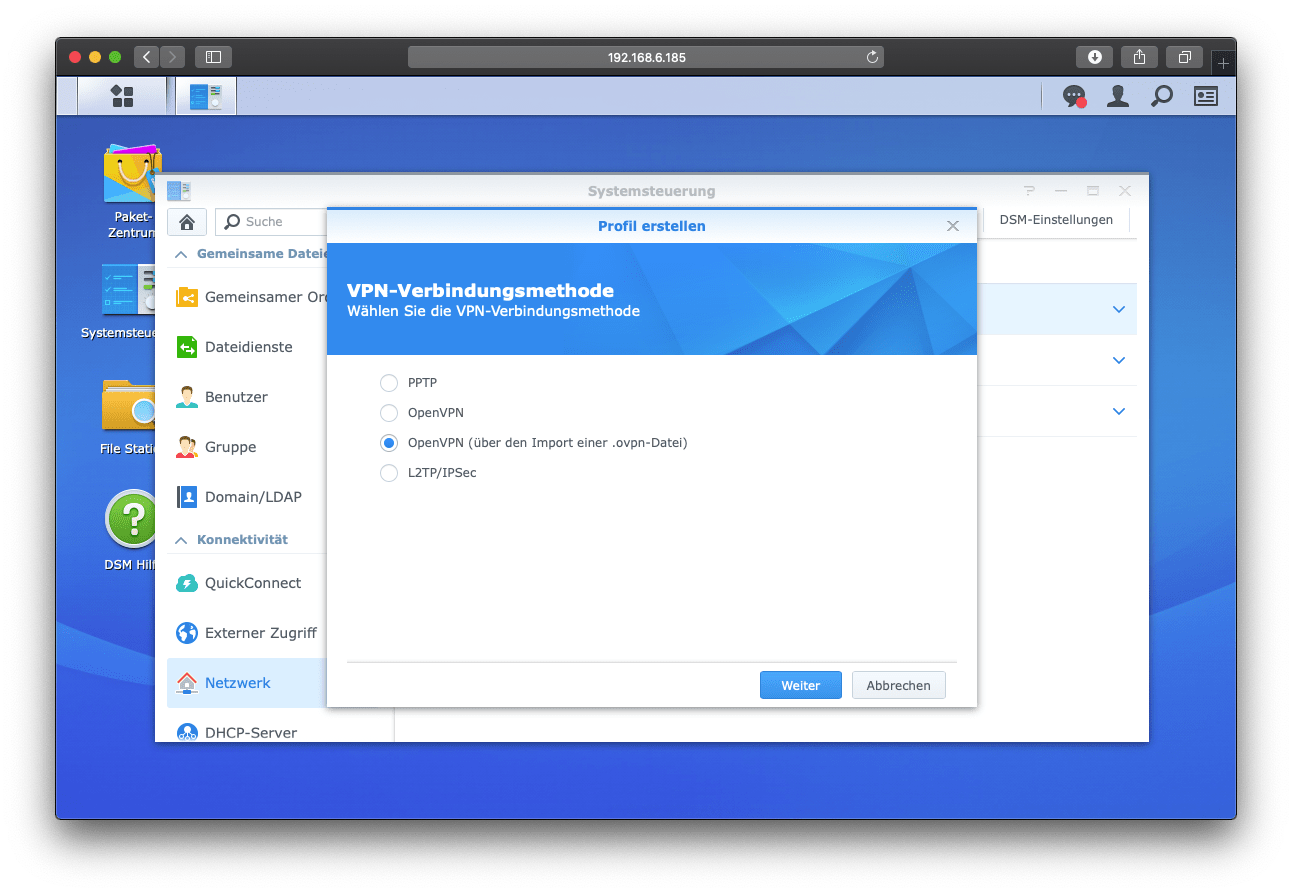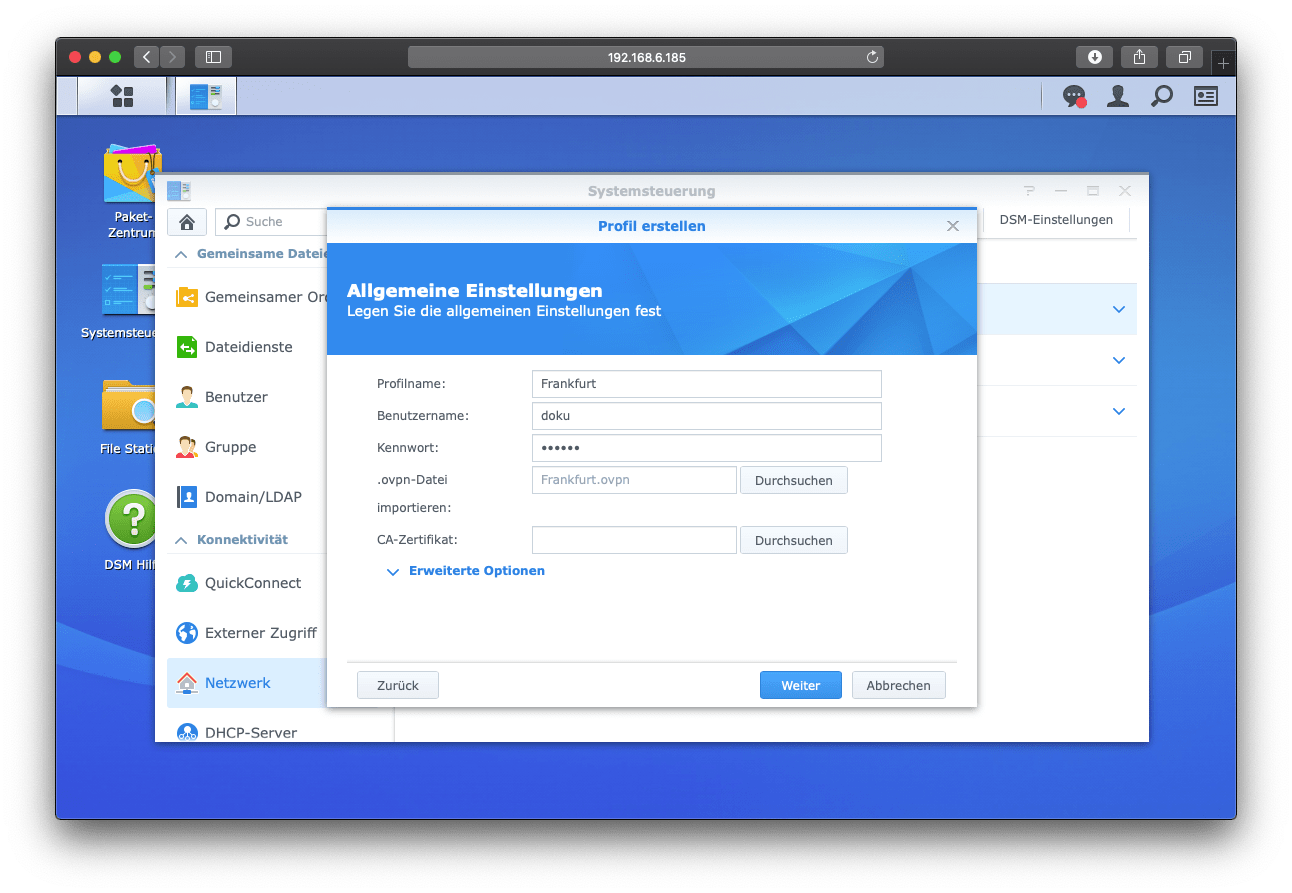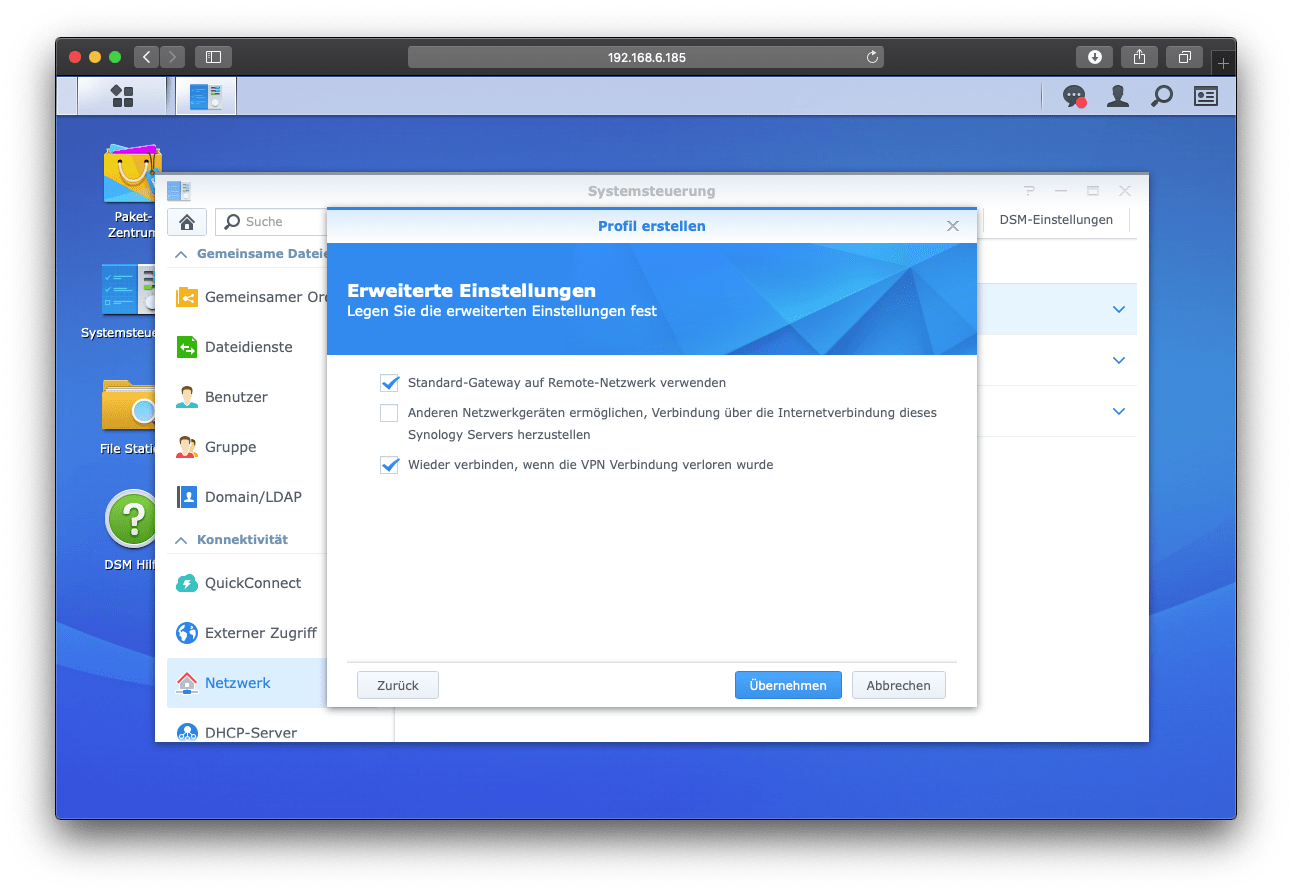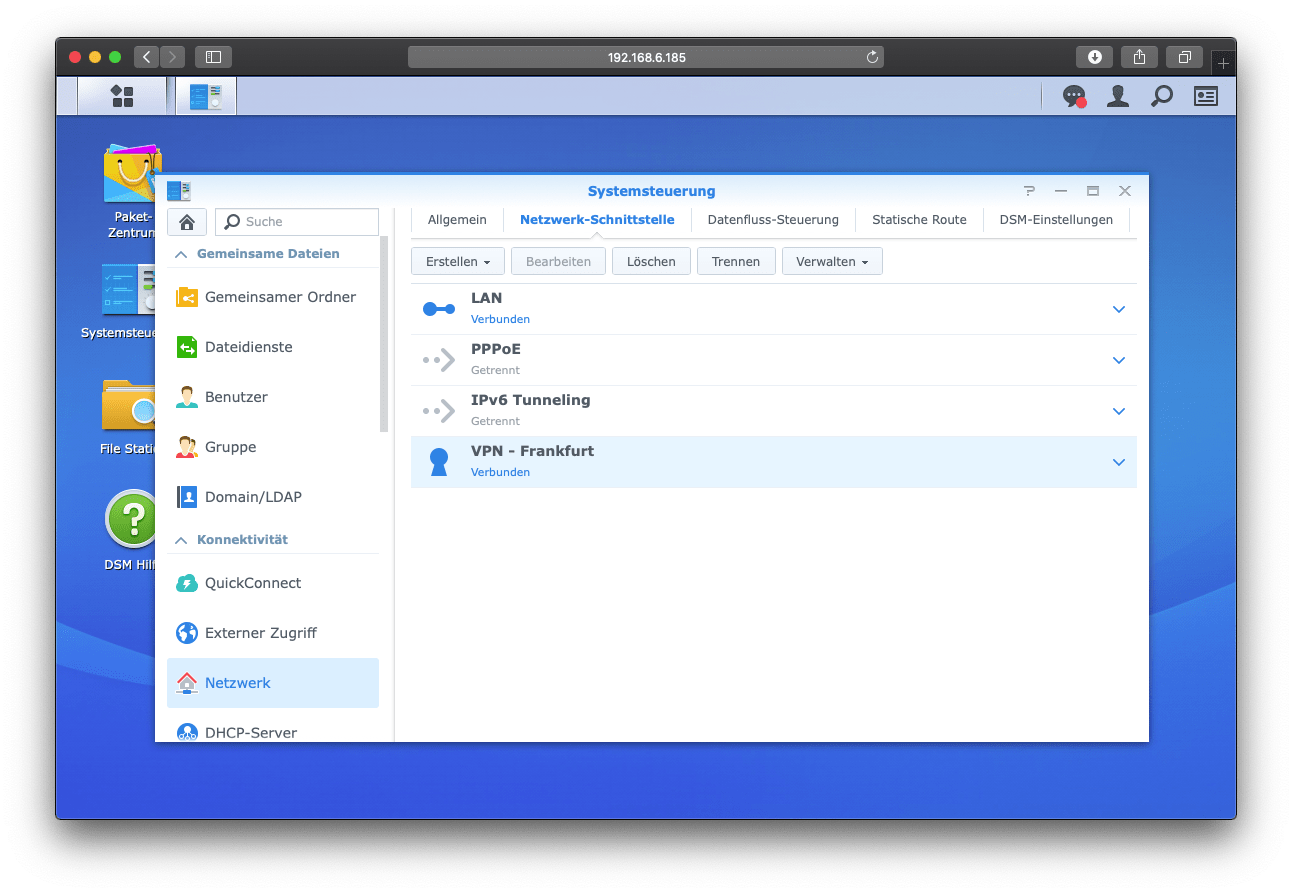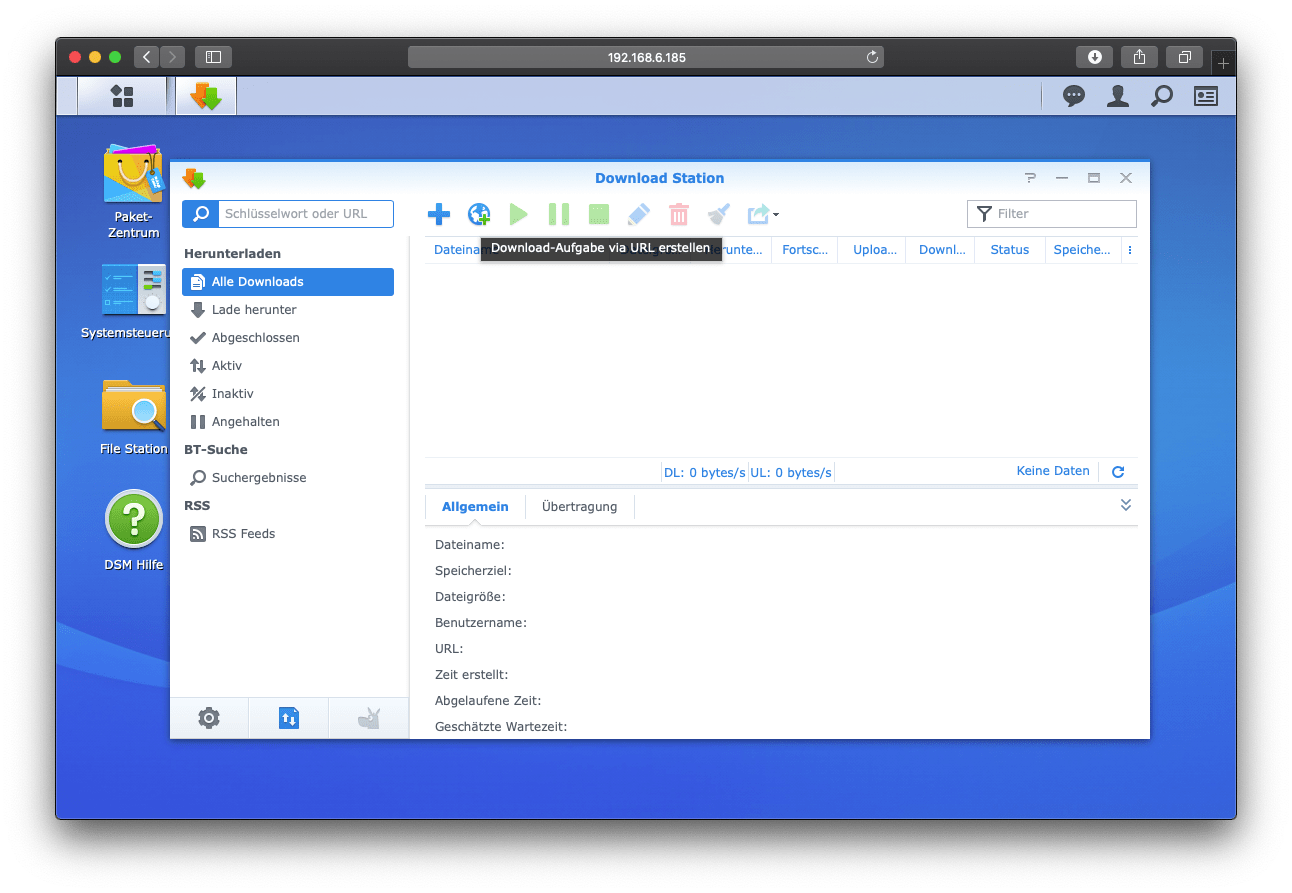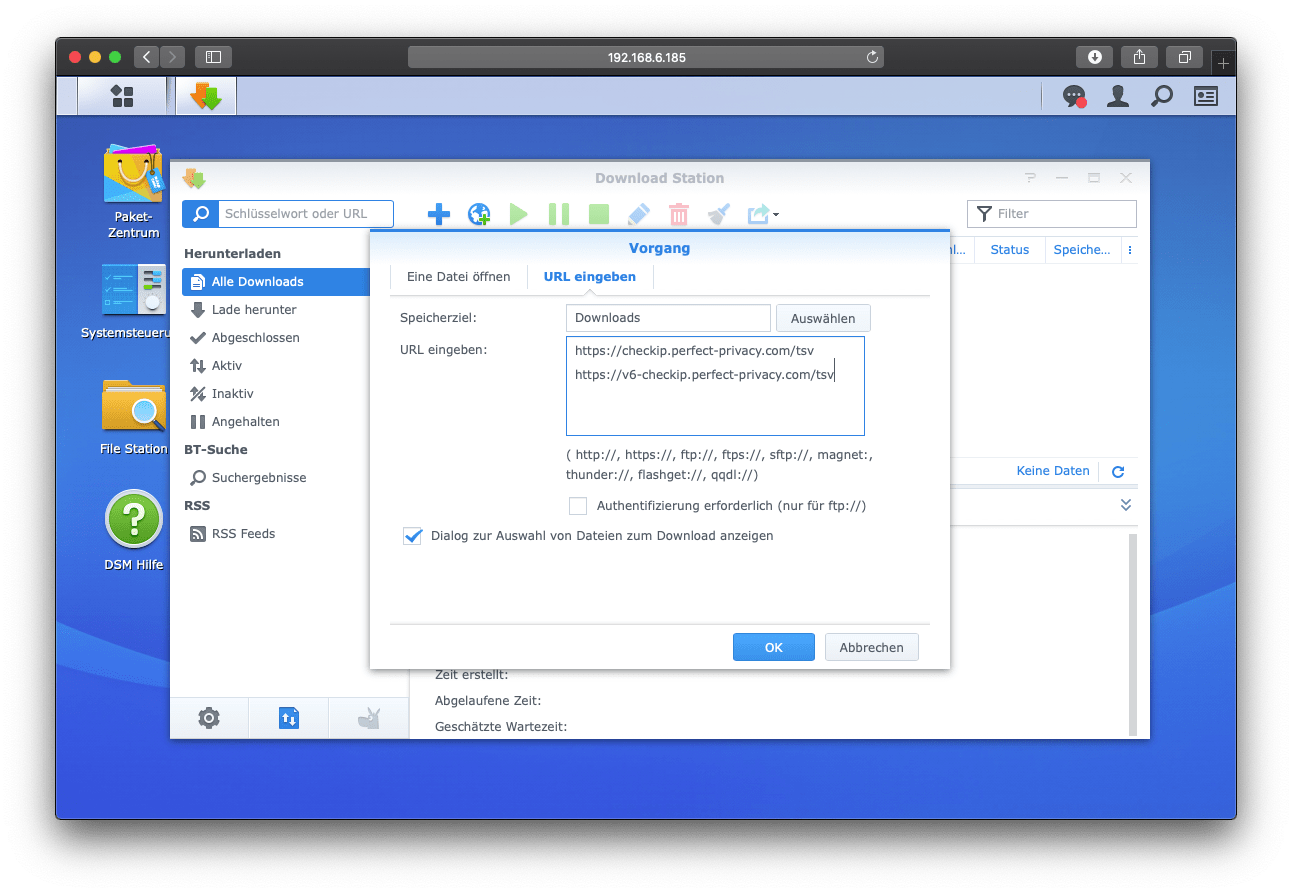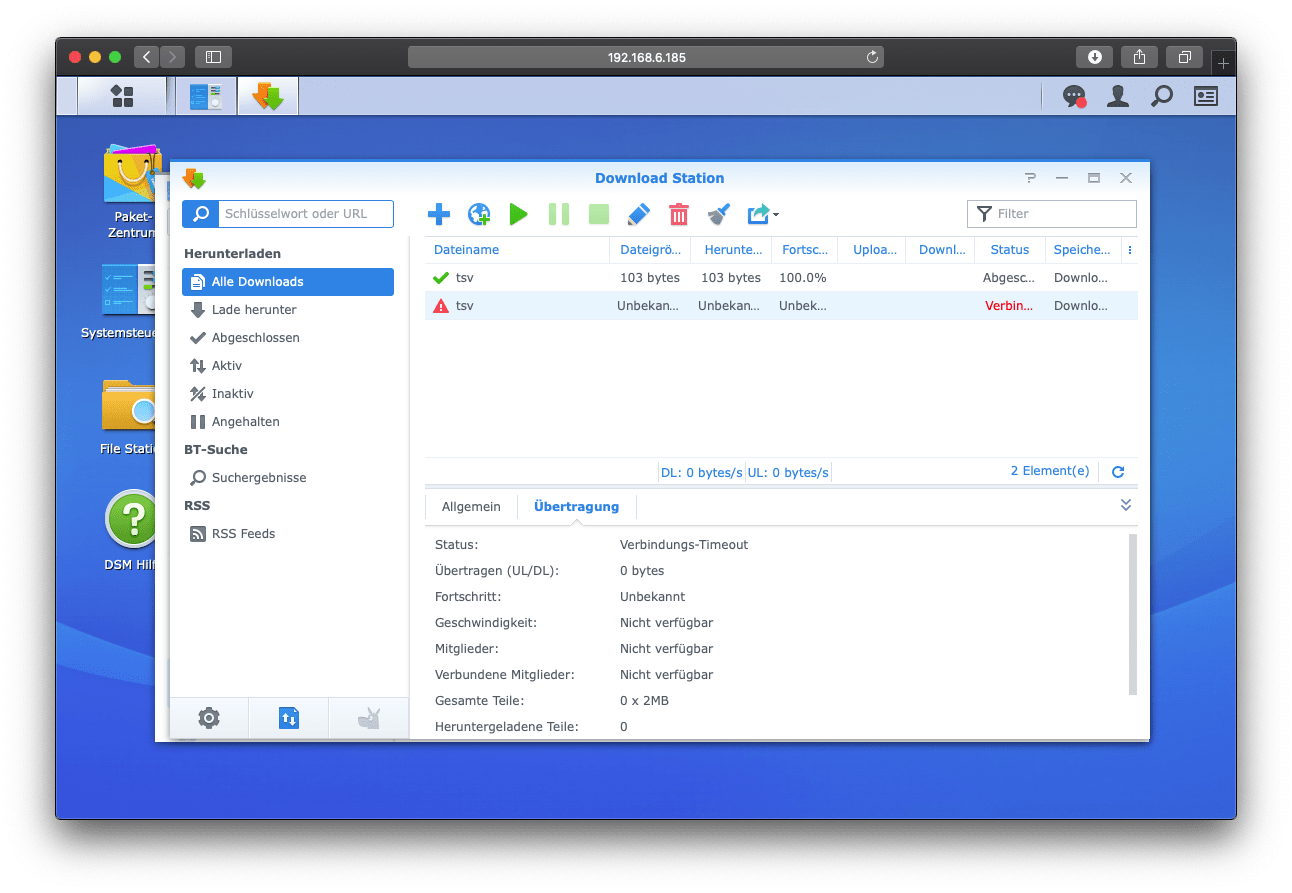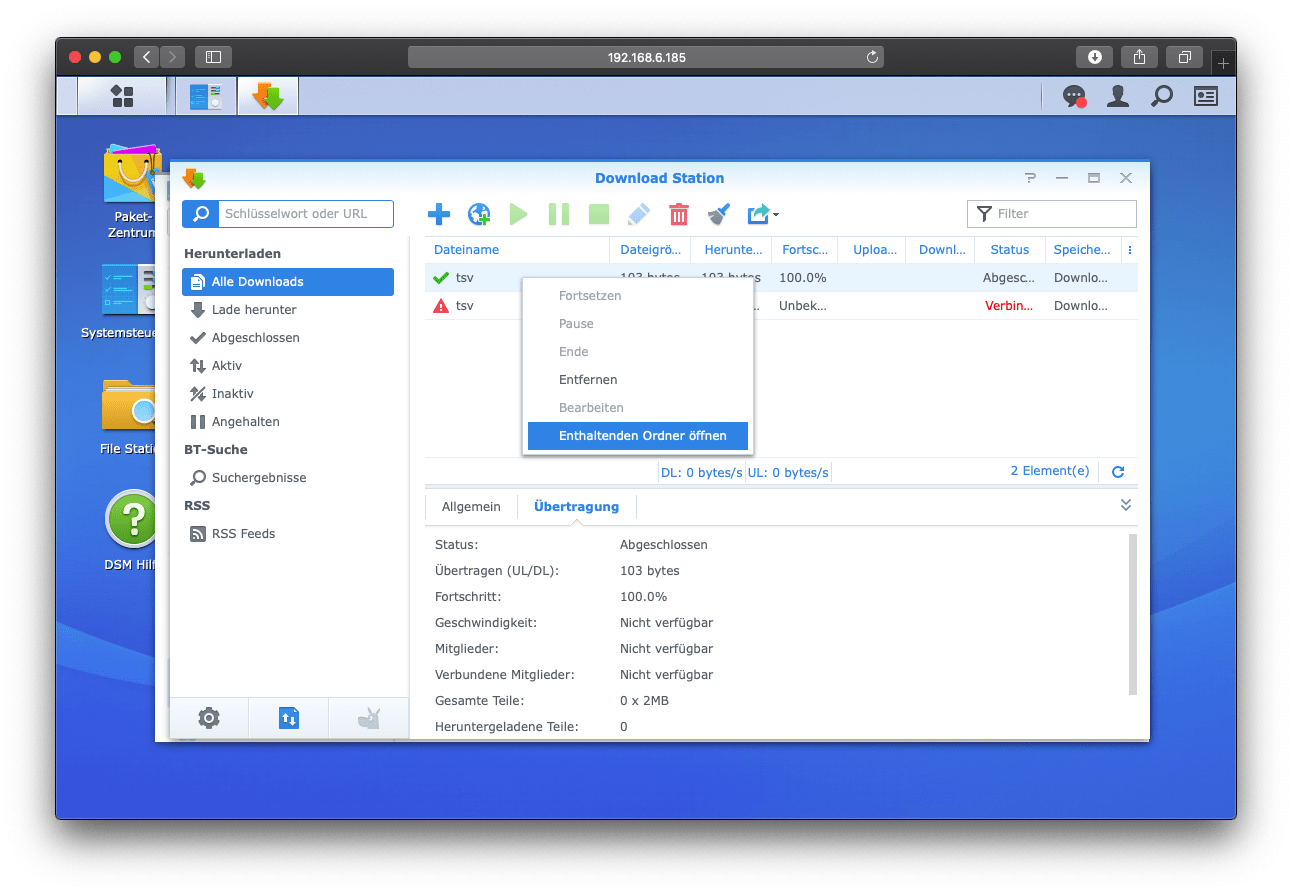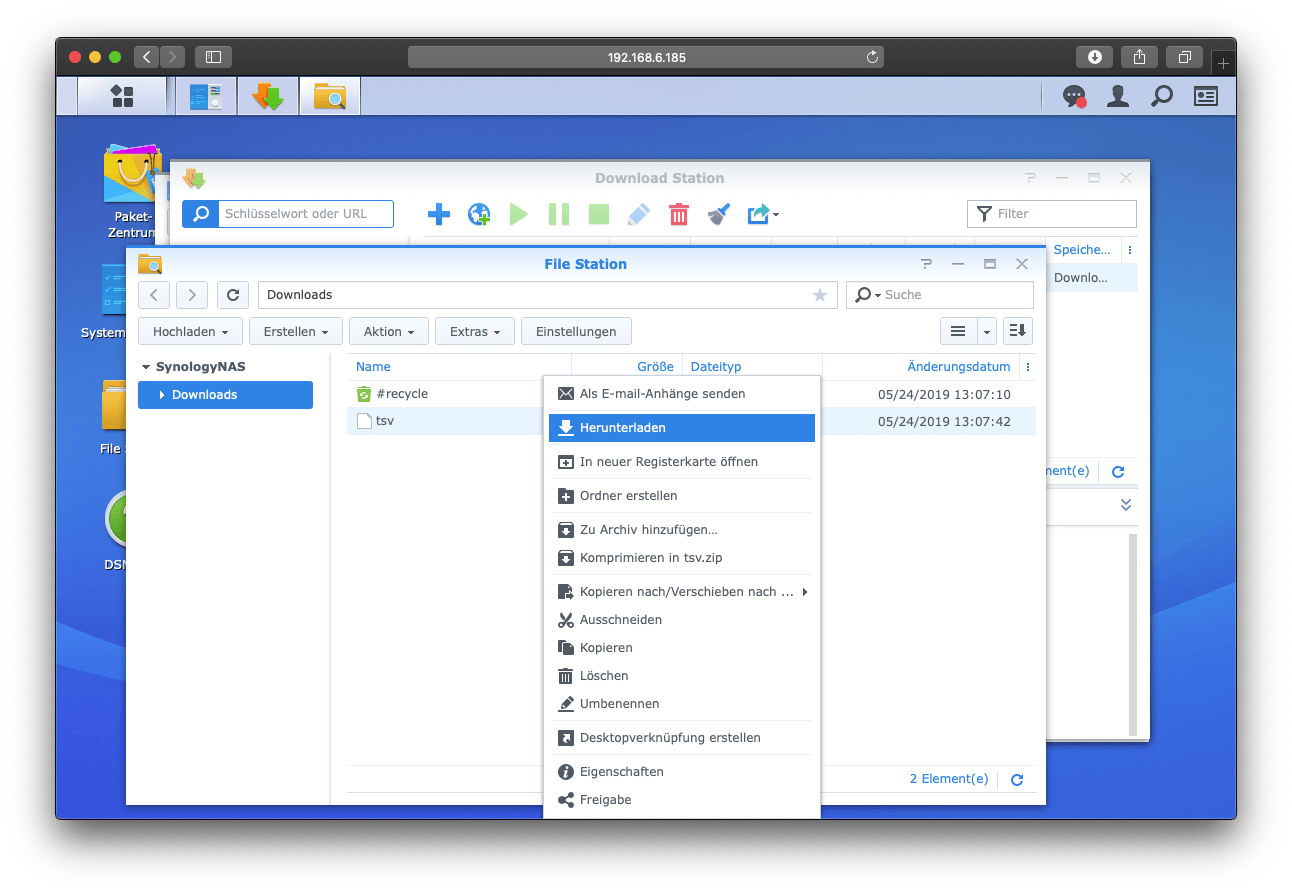OpenVPN-Profile herunterladen
Laden Sie alle OpenVPN-Profile als ZIP-Datei herunter und entpacken Sie diese. Hier finden Sie weitere Download-Optionen.
DownloadIPv6 deaktivieren
Leider unterstützt Synology DiskStation Manager (DSM) keine IPv6-Verbindungen über VPN. Um IPv6-Leaks zu verhindern, deaktivieren Sie zuerst IPv6.
Öffnen Sie dafür in Synology DSM die Systemsteuerung. Klicken Sie dort auf Netzwerk → Netzwerk-Schnittstelle.
Markieren Sie die Schnittstelle LAN und klicken Sie oben auf Bearbeiten.
Im Schritt Allgemeine Einstellungen geben Sie dem VPN-Profil zuerst einen aussagekräftigen Namen (im Beispiel Frankfurt).
Geben Sie Ihren Perfect-Privacy-Benutzernamen und -Passwort ein.
Unter .ovpn-Datei klicken Sie auf Durchsuchen und wählen eine der im ersten Schritt heruntergeladenen OpenVPN-Konfigurationsdateien.
Unser Tipp: Wählen Sie einen Standort, der geographisch möglichst nah gelegen ist, um die beste Geschwindigkeit zu erreichen.
Das Feld CA-Zertifikat muss leer bleiben, da diese Informationen in der .ovpn-Datei bereits enthalten sind.
Klicken Sie auf Weiter.
VPN-Verbindung prüfen
Um zu überprüfen, ob die VPN-Verbindung korrekt funktioniert, können Sie je eine Datei für IPv4 und IPv6 von unserer CheckIP-Seite herunterladen.
Öffnen Sie dazu die Download Station. Sie müssen dieses Programm ggf. über das Paket-Zentrum nachinstallieren.
Klicken Sie dort in der Leiste oben auf das Weltkugel-Symbol (Download-Aufgabe via URL erstellen).
Es werden nun zwei neue Download-Aufträge hinzugefügt. Die eine Datei (IPv4) ist nach wenigen Sekunden heruntergeladen.
Die andere Datei kann nicht heruntergeladen werden, weil Synology IPv6 nicht im VPN unterstützt und Sie IPv6 oben deaktiviert haben. Dieser Auftrag wird nach einigen Minuten mit dem Fehler Verbindungs-Timeout fehlschlagen. Somit wissen Sie, dass kein IPv6-Leak besteht.
Die Datei wird nun in der File Station angezeigt. Klicken Sie mit der rechten Maustaste auf die Datei und wählen Sie den Menüpunkt Herunterladen, um die Datei auf Ihrem Computer zu speichern.
Öffnen Sie die Datei in einem Text-Editor oder in einer Tabellenkalkulation. Sie können die Datei dafür umbenennen und die Dateiendung .txt oder .tsv hinzufügen. Die Textdatei enthält die CheckIP-Informationen Tab-separiert.
In unserem Beispiel sieht die Datei wie folgt aus:
IP DNS VPN TOR COUNTRY CITY
37.58.57.5 frankfurt2.perfect-privacy.com true false Germany FrankfurtIn der ersten Spalte steht Ihre öffentliche IP-Adresse, in der zweiten Spalte der Reverse-DNS-Name (dieser sollte auf .perfect-privacy.com enden). Und in der dritten Spalte steht, ob Sie mit dem VPN verbunden sind (true: ja / false: nein).


Fragen?
Wenn Sie Fragen, Anmerkungen oder Feedback zu dieser Dokumentation haben, verwenden Sie bitte den zugehörigen Faden in unseren Community-Foren.