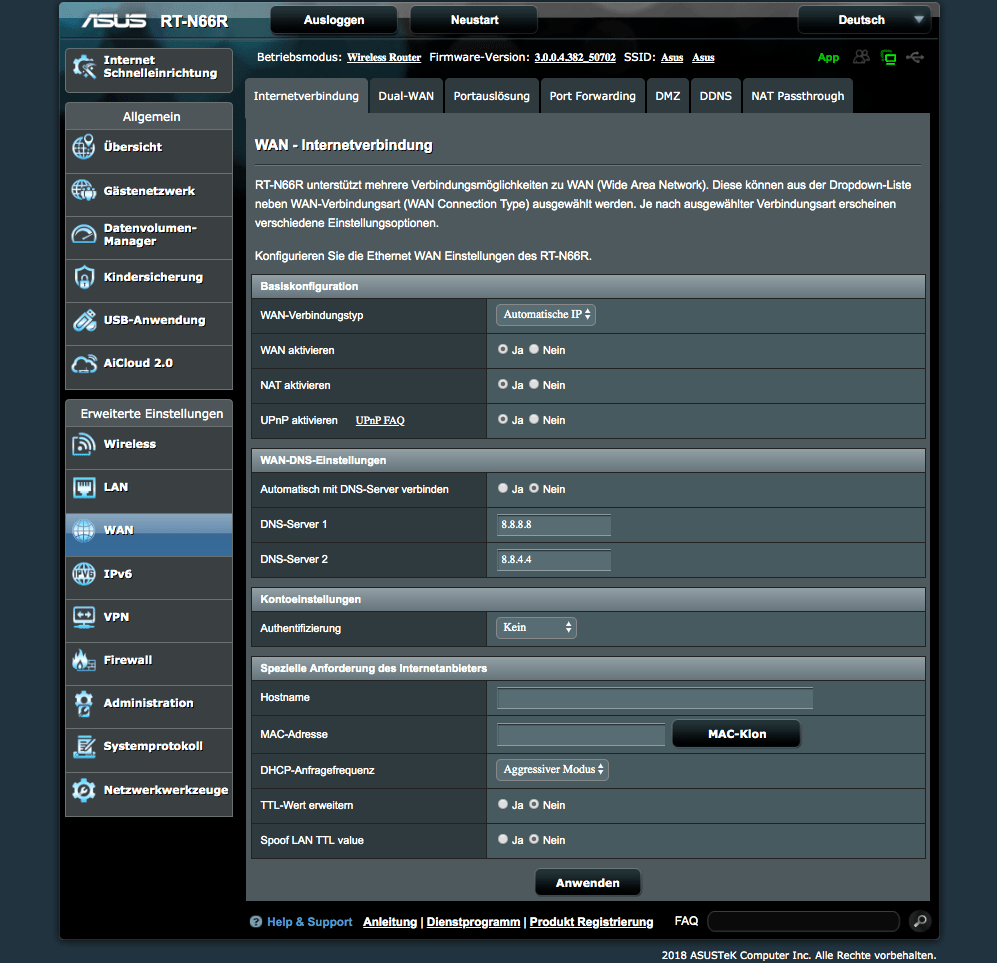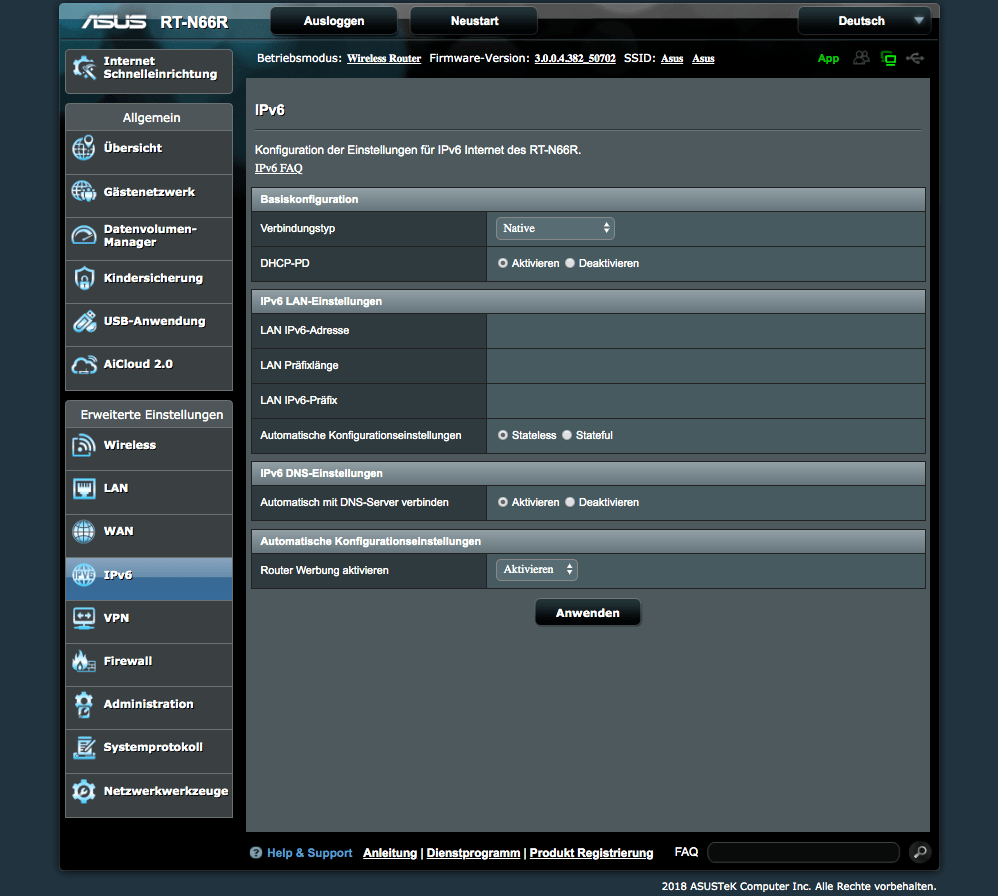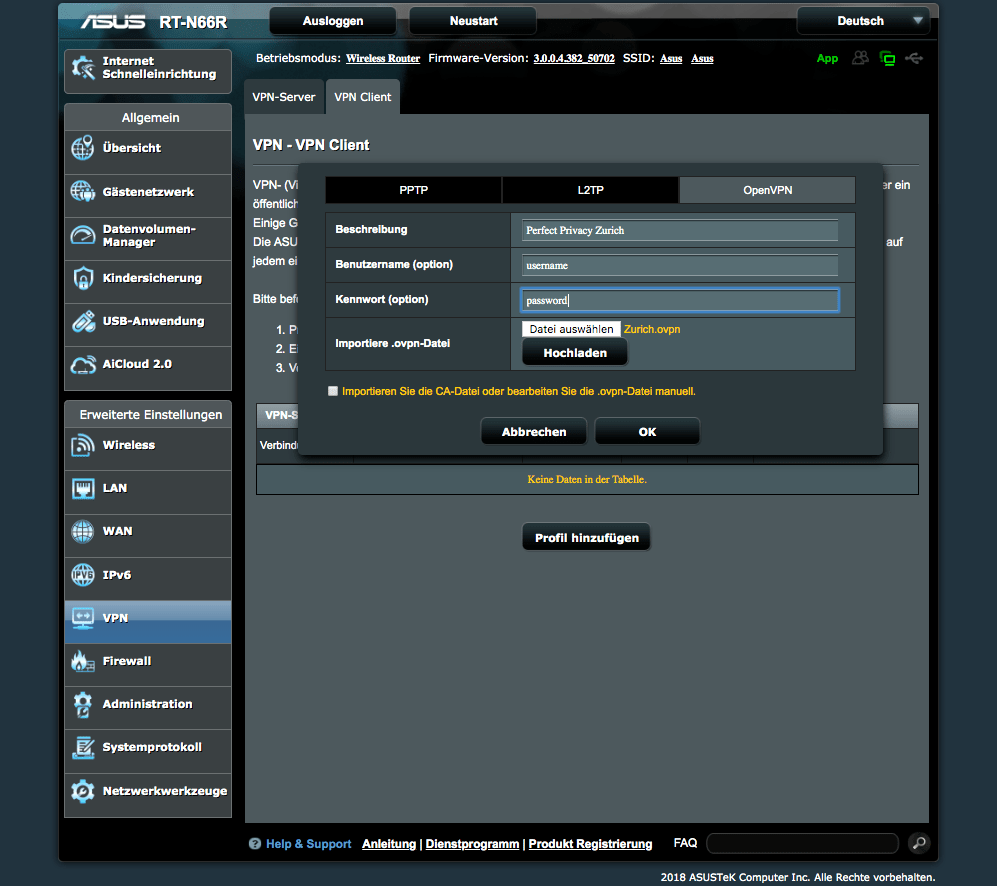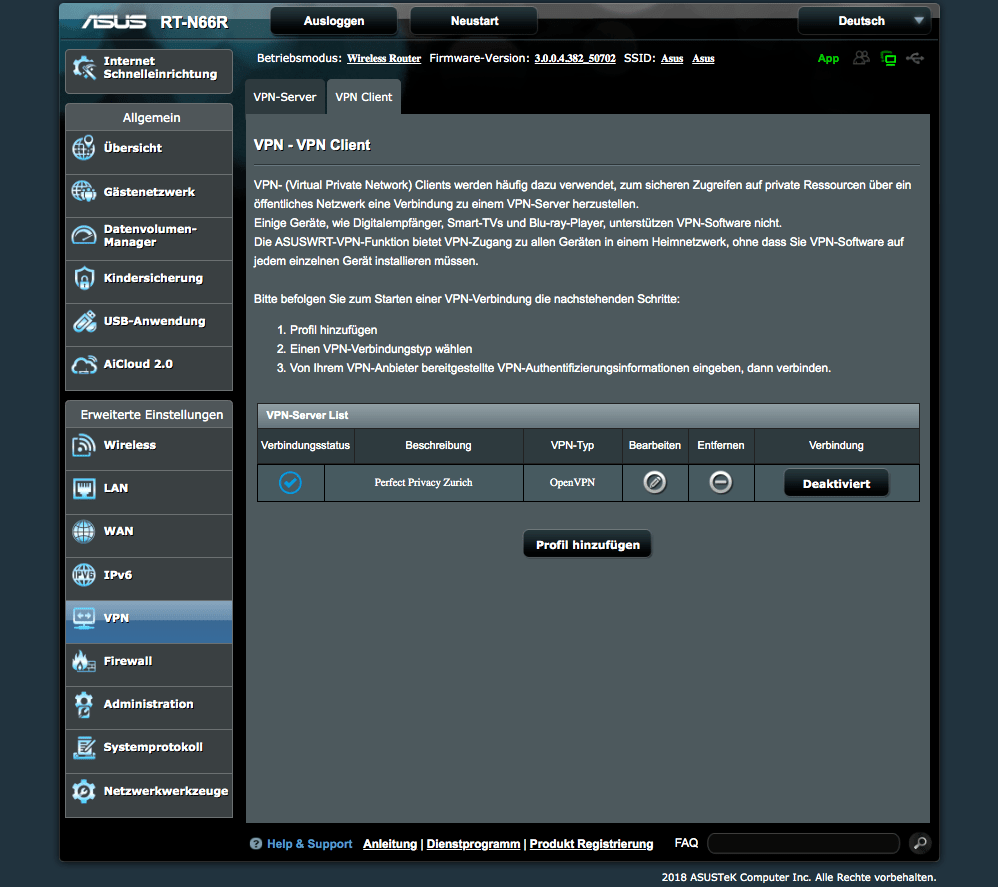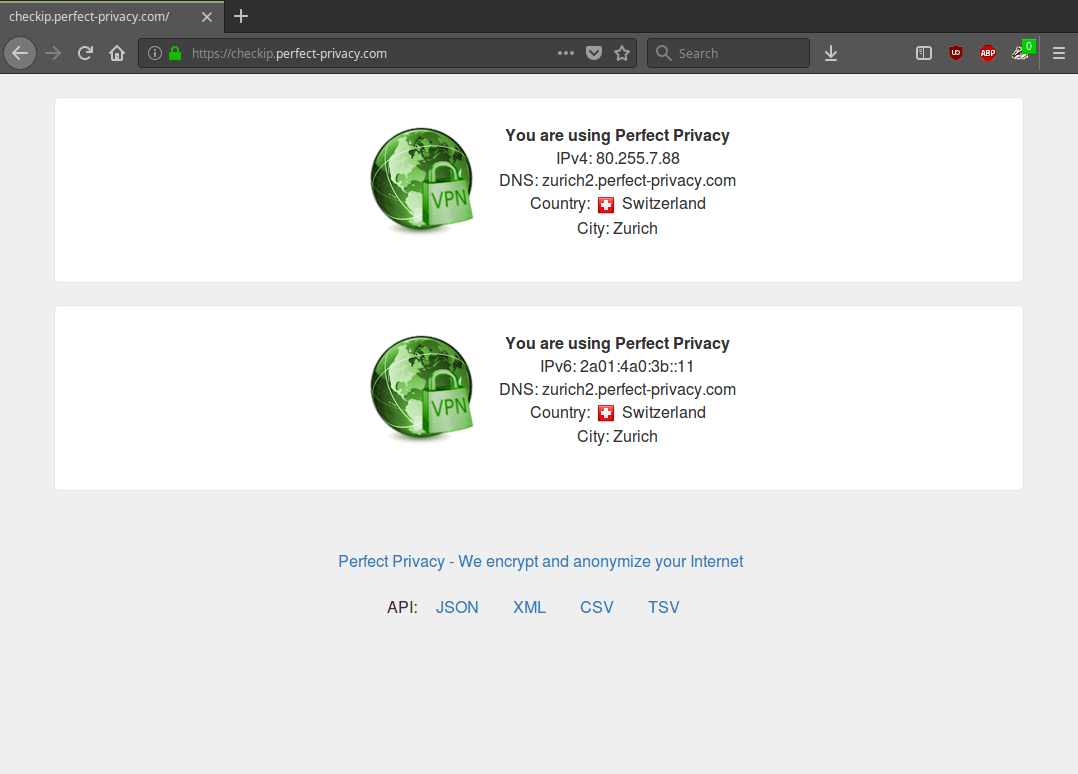Achtung:
AsusWRT ist die Standard-Firmware von Asus, die beim Kauf des Routers installiert ist.
Folgen Sie diesem Link, wenn Sie stattdessen die alternative Open-Source-Firmware AsusWRT Merlin verwenden und dort den VPN-Zugang einrichten möchten.
Herunterladen der OpenVPN Konfigurationen
Laden Sie das Archiv mit den Konfigurationsdateien herunter und entpacken es.
Download Alternative Downloads anschauenDNS konfigurieren
Loggen sie sich auf ihrem Router ein und gehen Sie zu Erweiterte Einstellungen → WAN. Stellen Sie in den WAN-DNS-Einstellungen die Option Automatisch mit DNS-Server verbinden auf Nein und tragen darunter mindestens zwei öffentliche DNS-Server ein. Sie können z. B. die DNS-Server von Google nutzen (8.8.8.8, 8.8.4.4) oder welche vom OpenNIC-Projekt.
Klicken sie anschließend auf Anwenden.
Hinweis: Wenn Sie möchten, können Sie auch Perfect-Privacy-Nameserver einsetzen (Sie finden diese auf der DNS-Server-Seite im Login-Bereich). Beachten Sie aber, dass diese ohne VPN-Verbindung nur Domains von Perfect Privacy auflösen. Das bedeutet, dass der Internetzugang nur mit bestehender VPN-Verbindung funktioniert.
Auch wenn man öffentliche DNS-Server nutzt, besteht kein DNS-Leak. Das liegt daran, da DNS-Anfragen immer anonymisiert über den verschlüsselten VPN-Tunnel gesendet werden, solange das VPN verbunden ist.
IPv6 einrichten oder deaktivieren
Da die von Asus verwendete OpenVPN-Version kein IPv6 unterstützt, wird auf dem Netzwerkinterface des VPN-Tunnels unabhängig von der Einstellung kein IPv6 funktionieren. Sie können also entweder IPv6 komplett deaktivieren, oder aktivieren und sicherstellen, dass kein Leak der IPv6-Adresse erfolgt (siehe Check-IP-Test am Ende).
Unter Erweiterte Einstellungen → IPv6 stellen Sie den Verbindungstyp auf Native zum aktivieren, oder auf Deaktivieren zum deaktivieren.
Klicken Sie anschließend auf Anwenden.
OpenVPN einrichten & starten
Navigieren Sie zu Erweiterte Einstellungen → VPN und klicken Sie auf den VPN Client-Tab und anschliessend auf Profil hinzufügen.
Im Popup klicken Sie auf den OpenVPN-Tab. Geben Sie eine Beschreibung im entsprechenden Feld ein. Tragen Sie anschliessend Ihre Perfect Privacy Zugangsdaten in die Felder Benutzername und Kennwort ein. Bei Importiere .ovpn-Datei klicken Sie auf Datei auswählen und wählen eine der ovpn-Dateien aus dem zuvor heruntergeladenen Archiv mit den Konfigurationen (siehe Anfang dieser Anleitung). In dieser Anleitung benutzen wir Zurich.ovpn. Klicken Sie auf Hochladen und nachdem dies abgeschlossen ist auf OK.
Das VPN-Profil ist nun fertig eingerichtet und kann verwendet werden. Zum starten der VPN-Verbindung klicken Sie auf Aktiviert. Sobald die VPN-Verbindung aufgebaut wurde, wird dies durch ein blaues Häkchen-Symbol auf der linken Seite der Liste mit VPN-Profilen angezeigt. Unter Erweiterte Einstellungen → Systemprotokoll kann das Log zur VPN-Verbindung eingesehen werden.
VPN-Verbindung prüfen
Sie können dann überprüfen, dass die VPN-Verbindung korrekt funktioniert, indem Sie auf einem beliebigen über den Router angebundenen Gerät unsere Check-IP-Webseite aufrufen.


Fragen?
Wenn Sie Fragen, Anmerkungen oder Feedback zu dieser Dokumentation haben, verwenden Sie bitte den zugehörigen Faden in unseren Community-Foren.