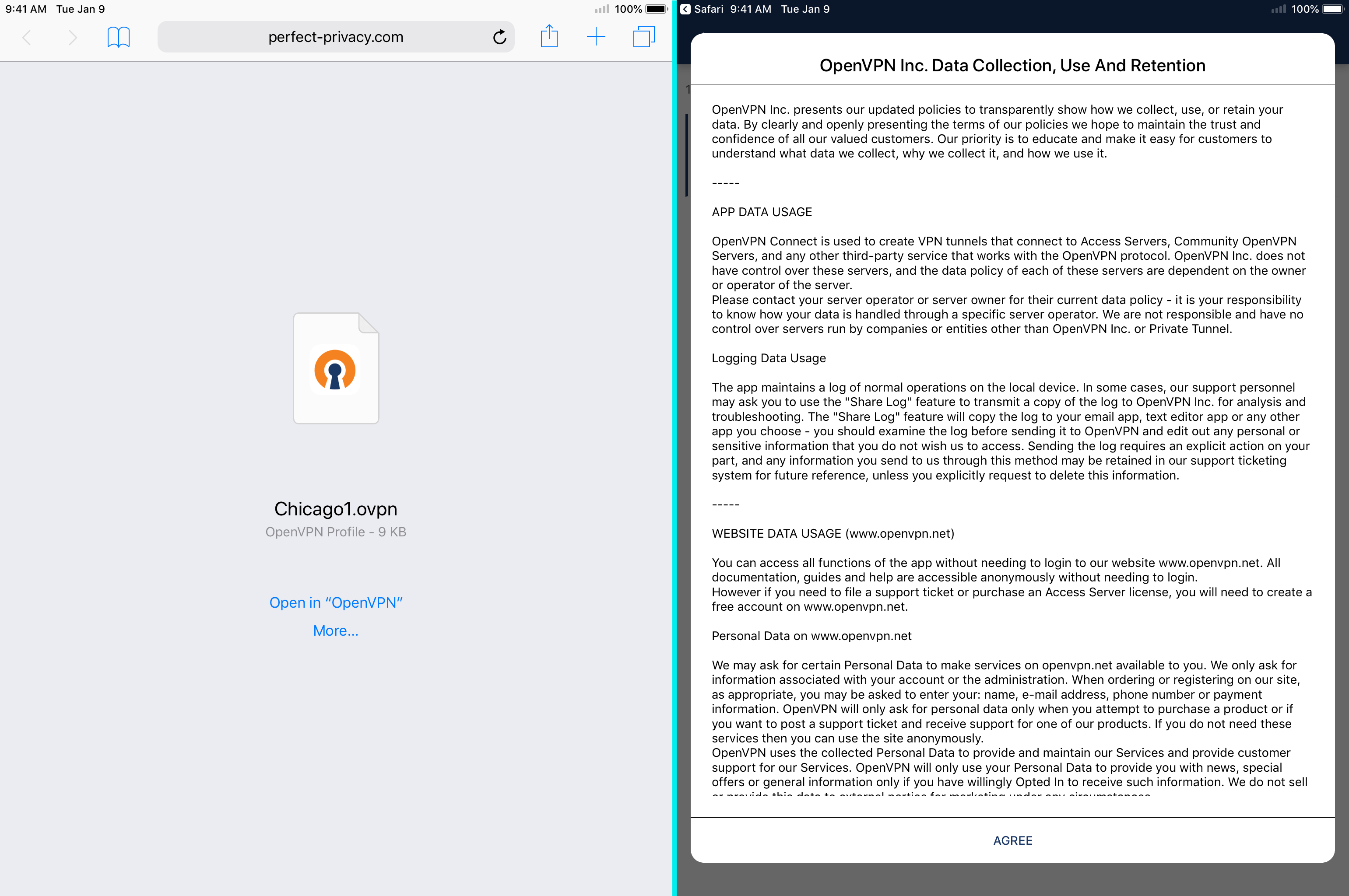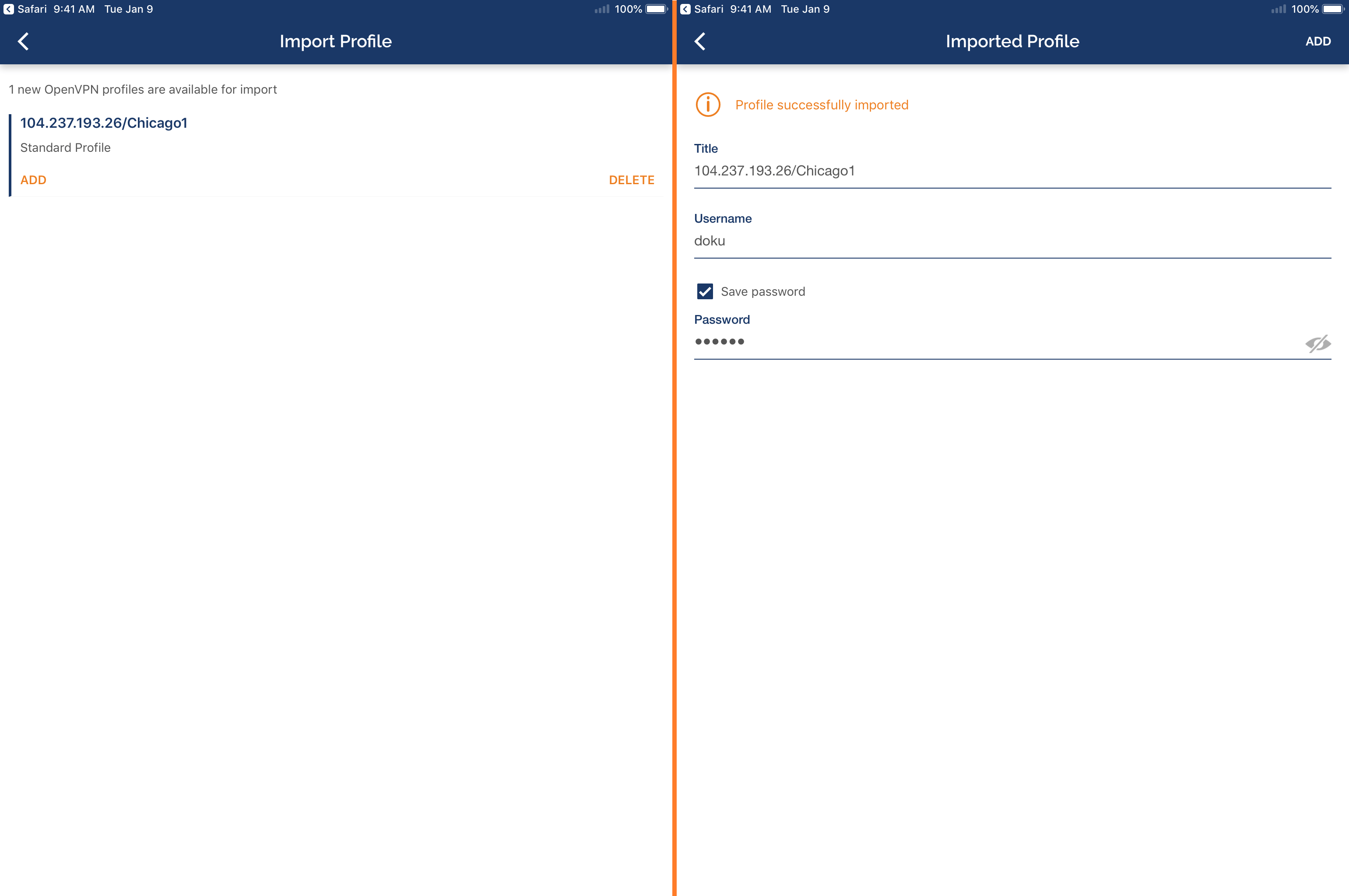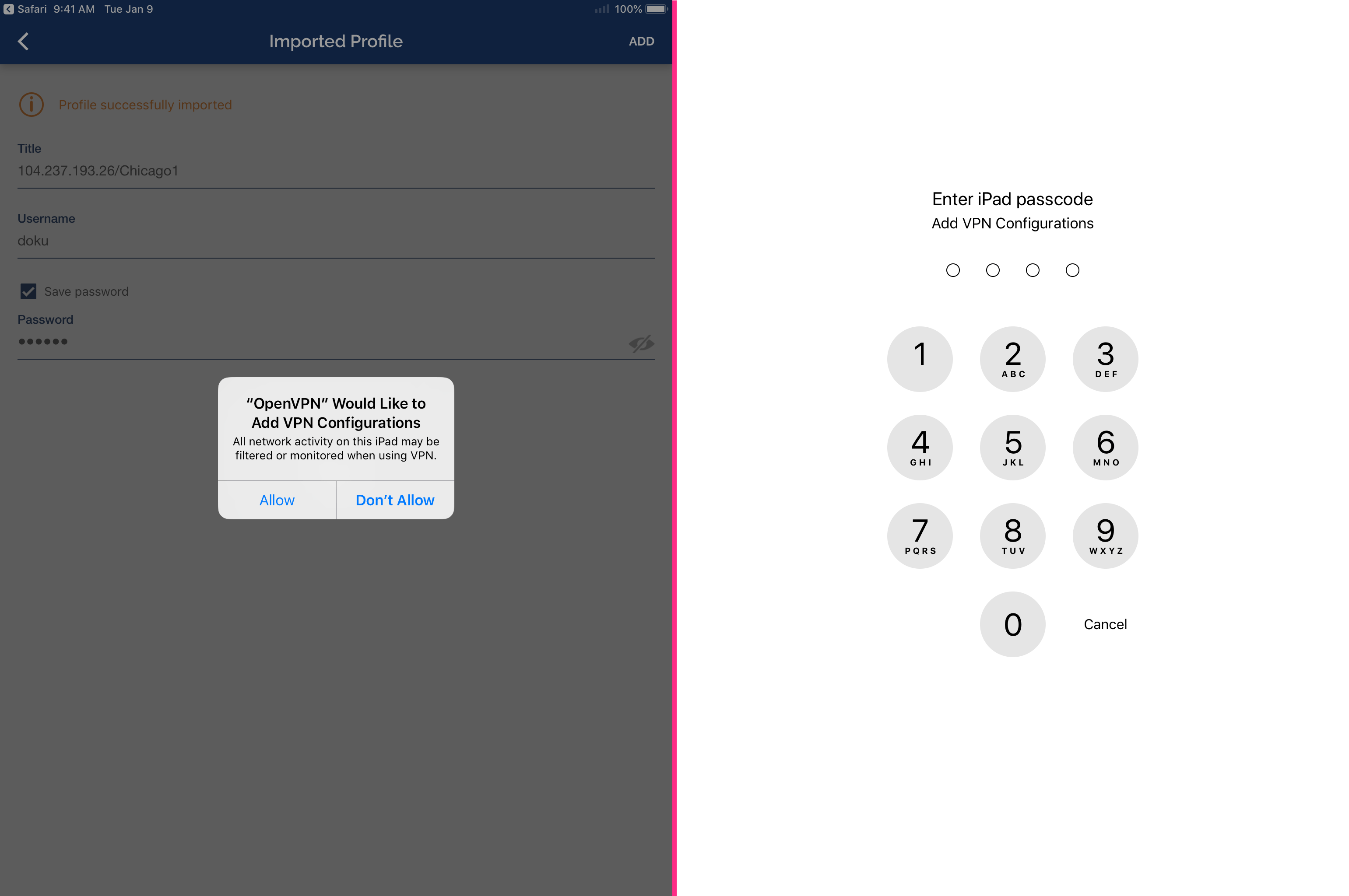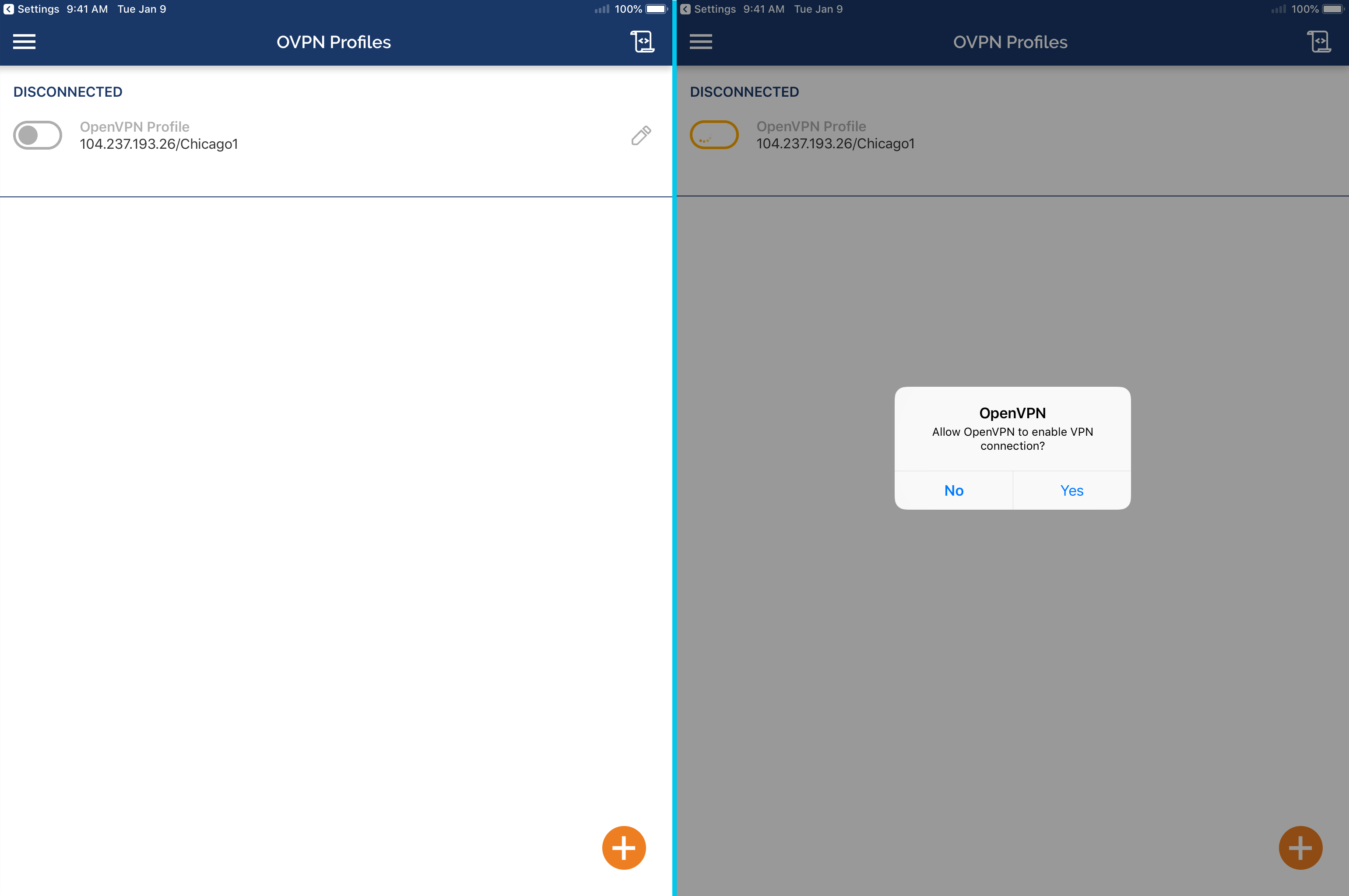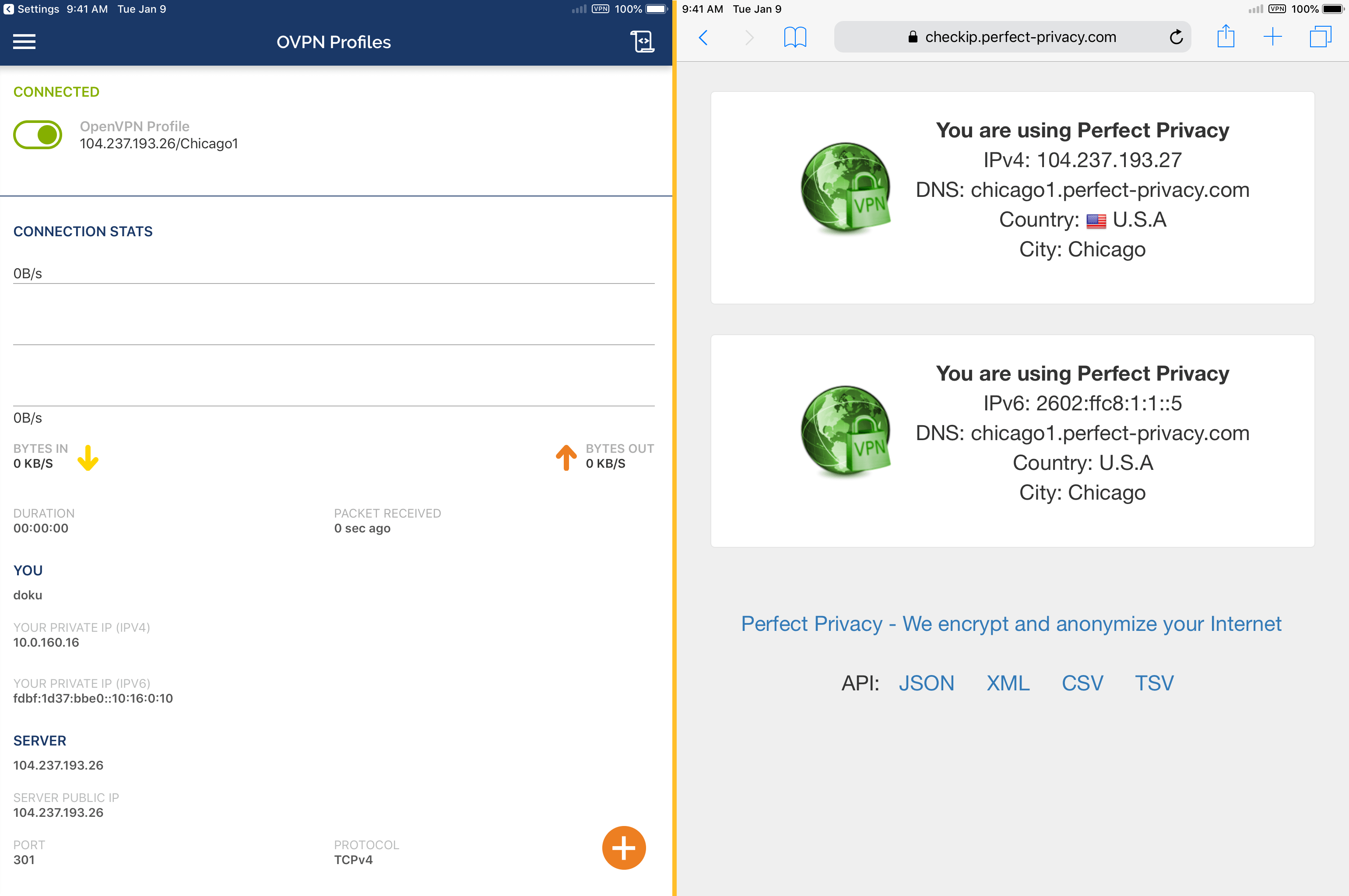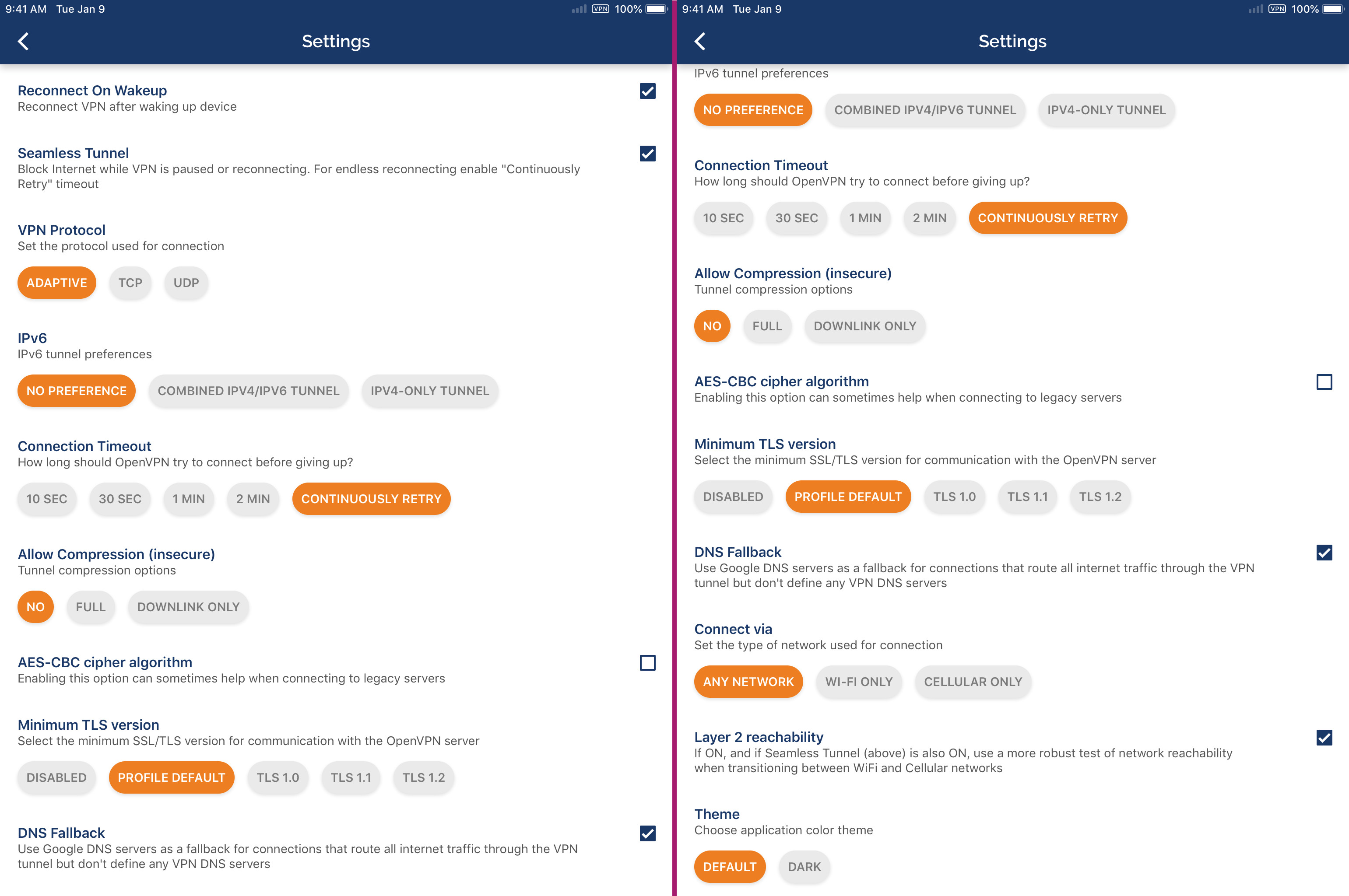Install OpenVPN Connect
First open the App Store and install the OpenVPN Connect app made by OpenVPN Technologies.
Choose an OpenVPN profile
Open the desired profile directly on your iPhone/iPad or scan the QR code.
Our tip: Choose a location that is geographically as close as possible to achieve the best possible speed.
You must now allow OpenVPN Connect to create a VPN configuration in the system. Tap Allow to do this.
You will be redirected to the system settings where you have to enter your pin.
If you have allowed the installation, you will automatically return to OpenVPN Connect.
The VPN profile has now been imported successfully.
After a short moment the VPN connection is established. You can recognize this by the VPN icon in the toolbar at the top even when the app is closed.
You can check that the VPN connection is working correctly by going to our Check-IP page.
Enable Seamless Tunnel
We recommend that you set some options to restore the VPN connection as quickly as possible after interruptions.
In OpenVPN Connect, tap the Burger menu at the top left (three dashes) and select Settings.
Activate the three options Reconnect On Wakeup, Seamless Tunnel and Layer 2 reachability at the bottom. Set the Connection Timeout to Continuously retry.
See the OpenVPN Connect FAQ for more information.


Questions?
If you have any questions, comments or other feedback regarding this tutorial, please use the corresponding thread in our community forums.