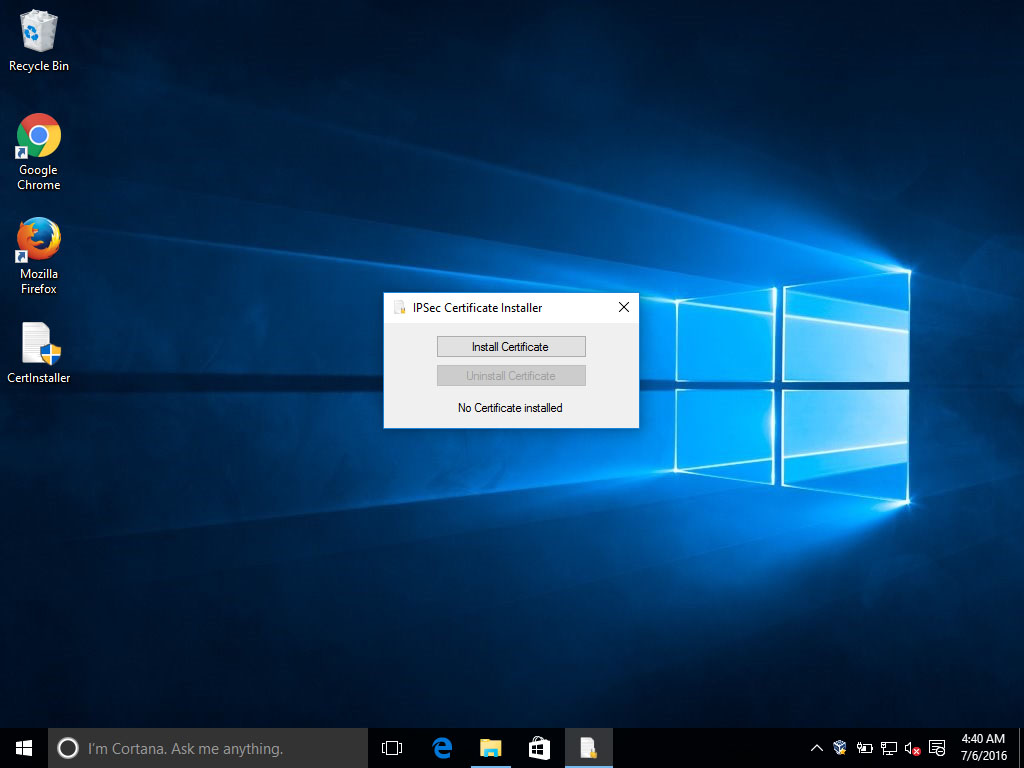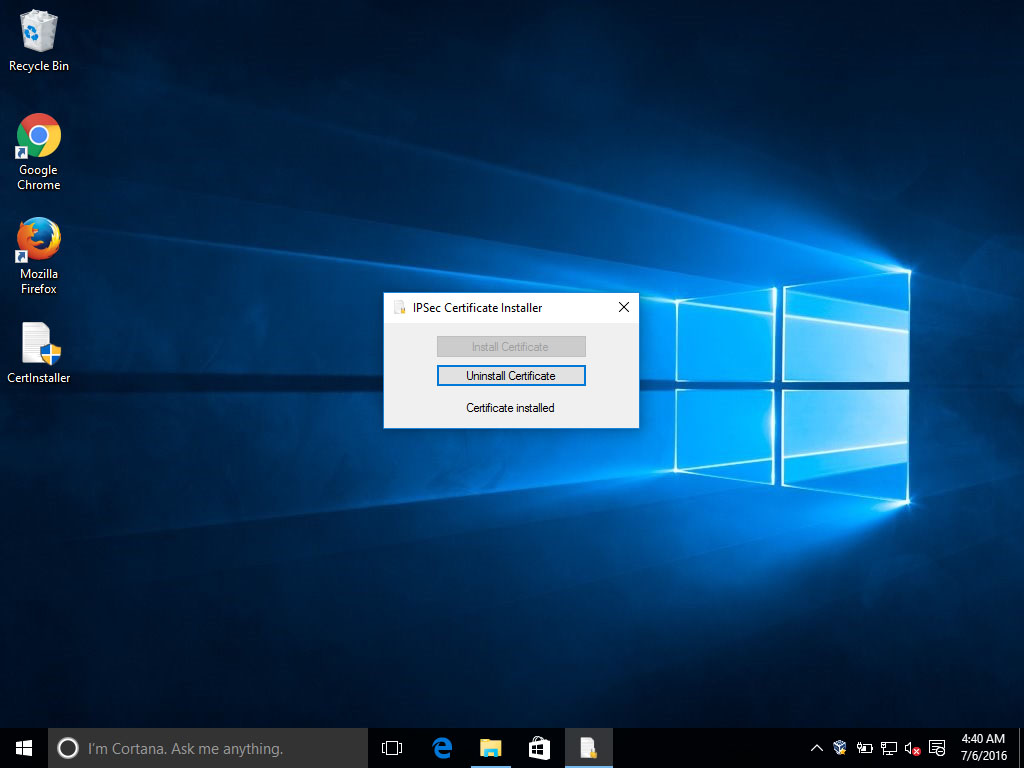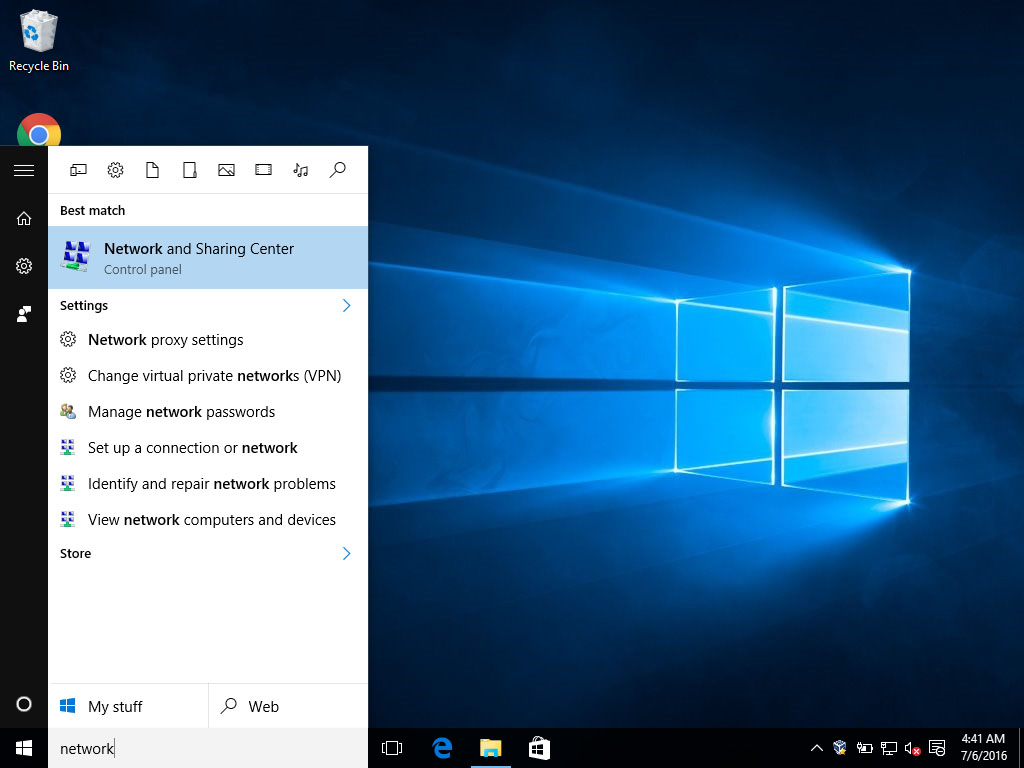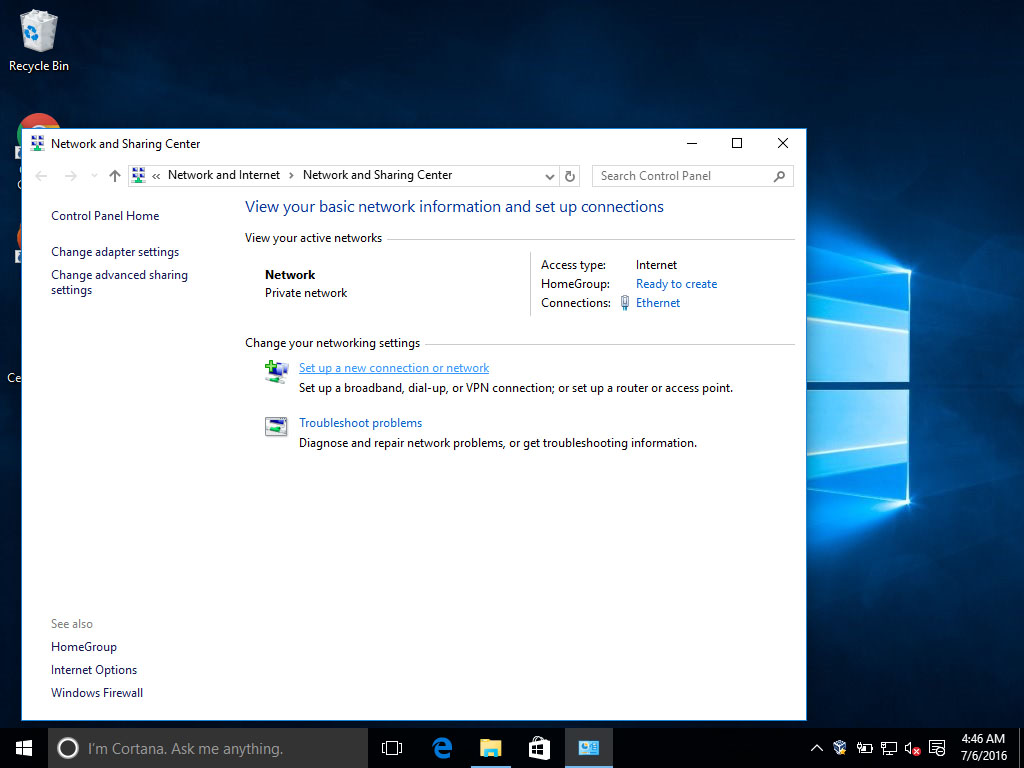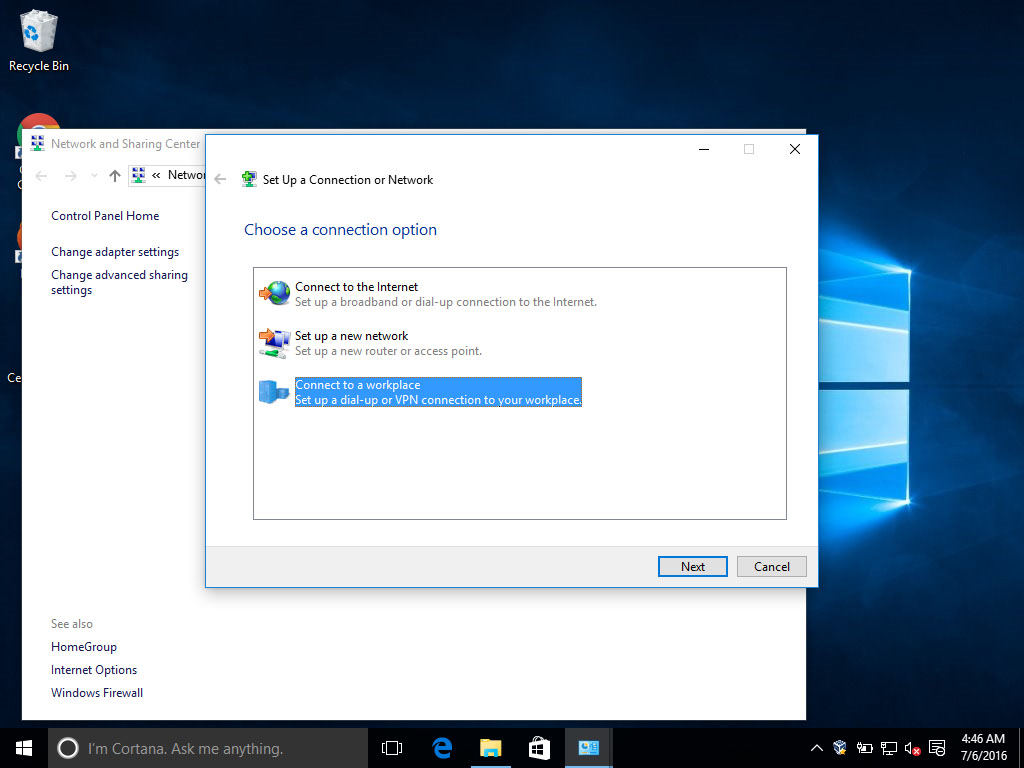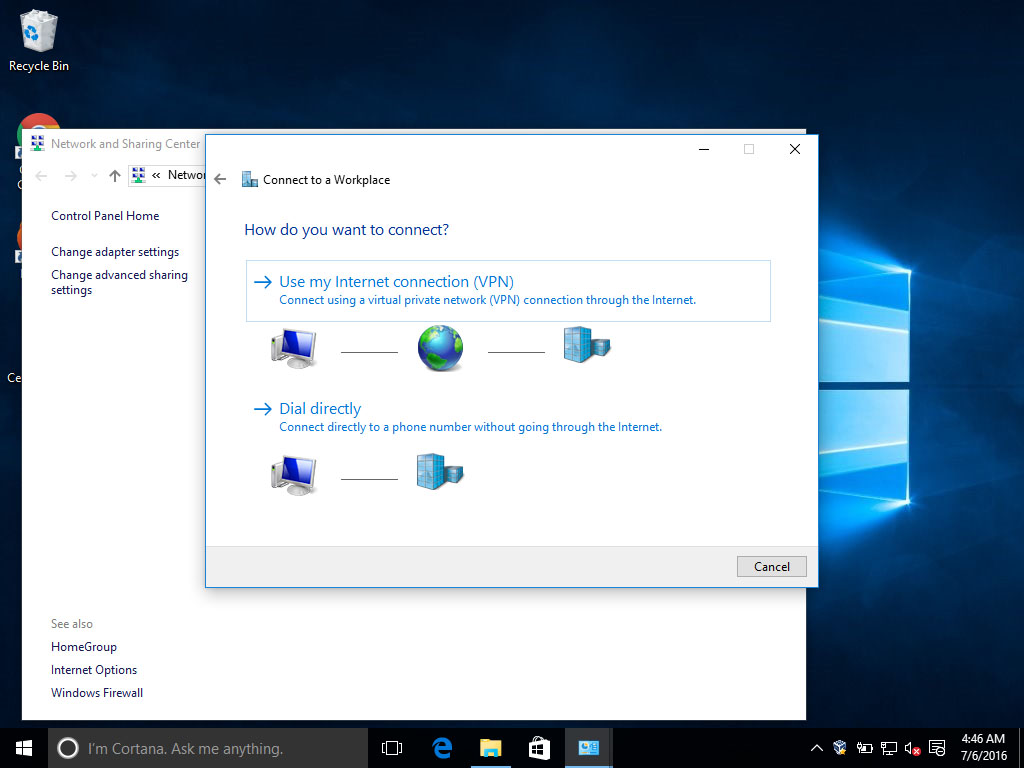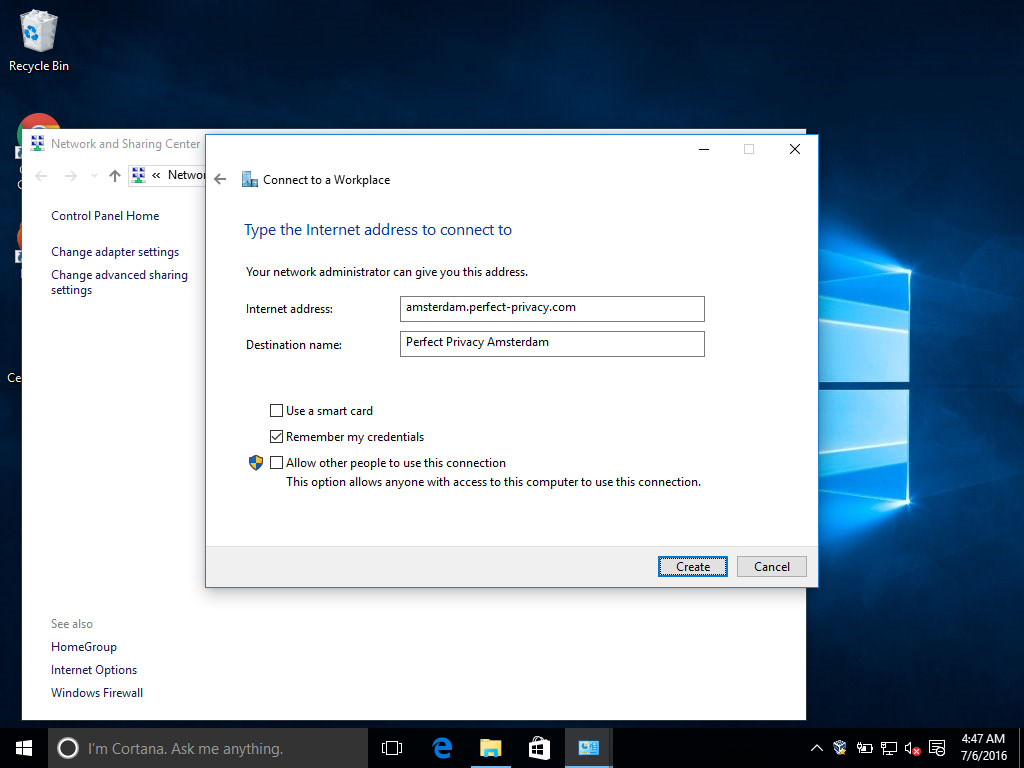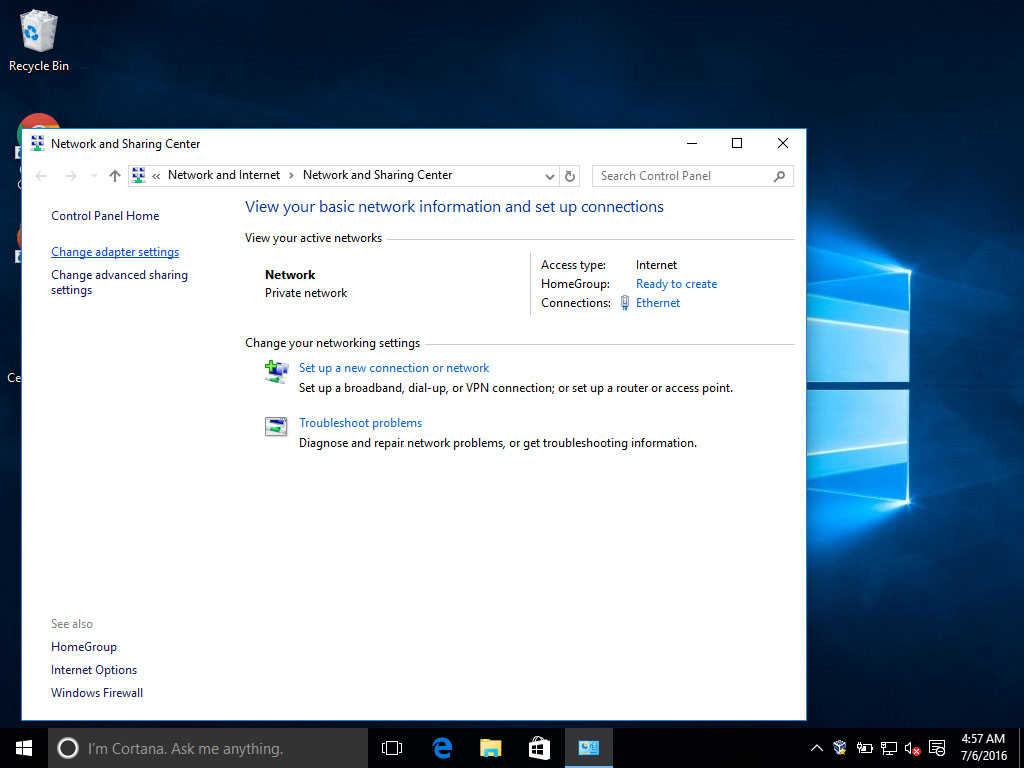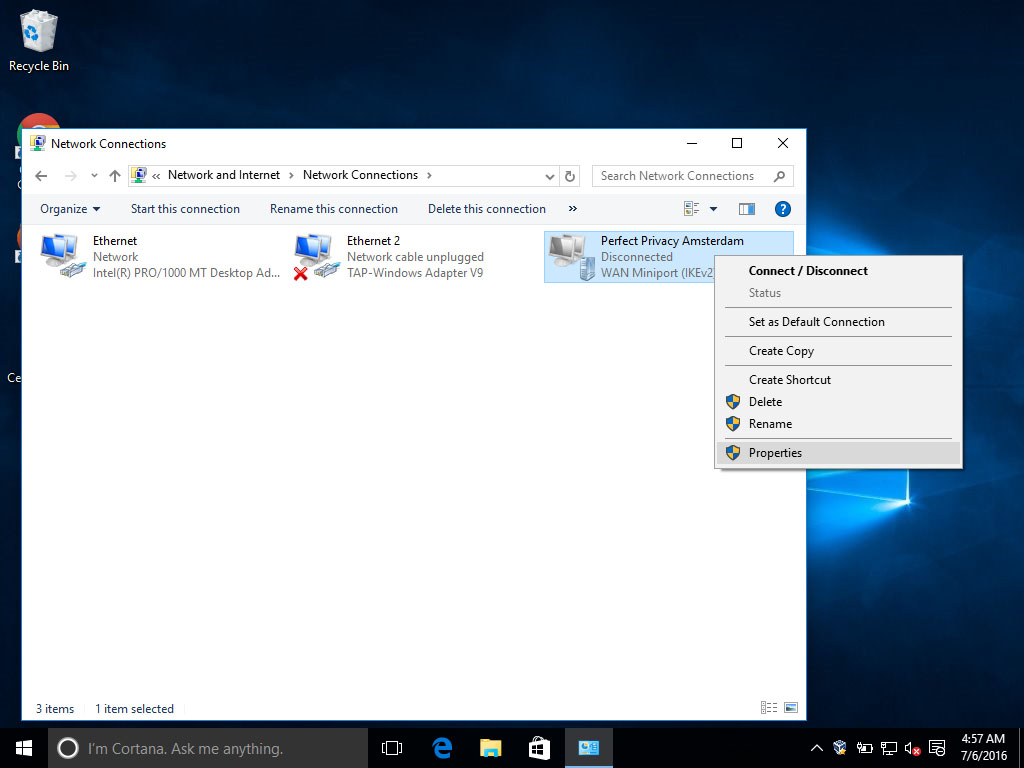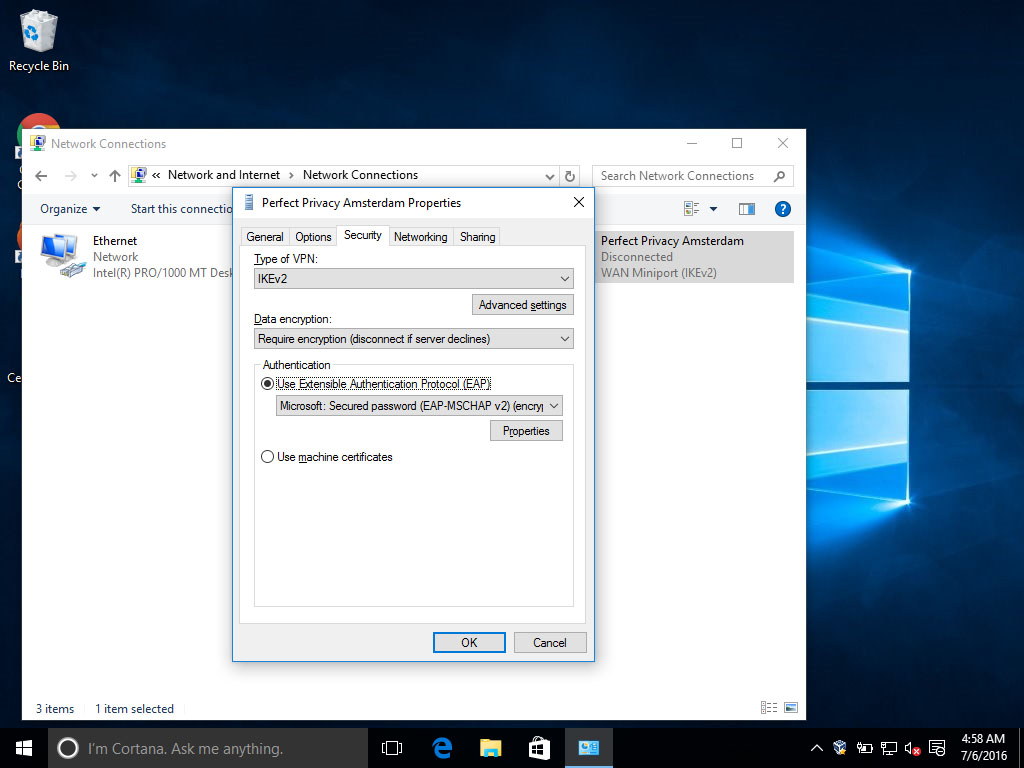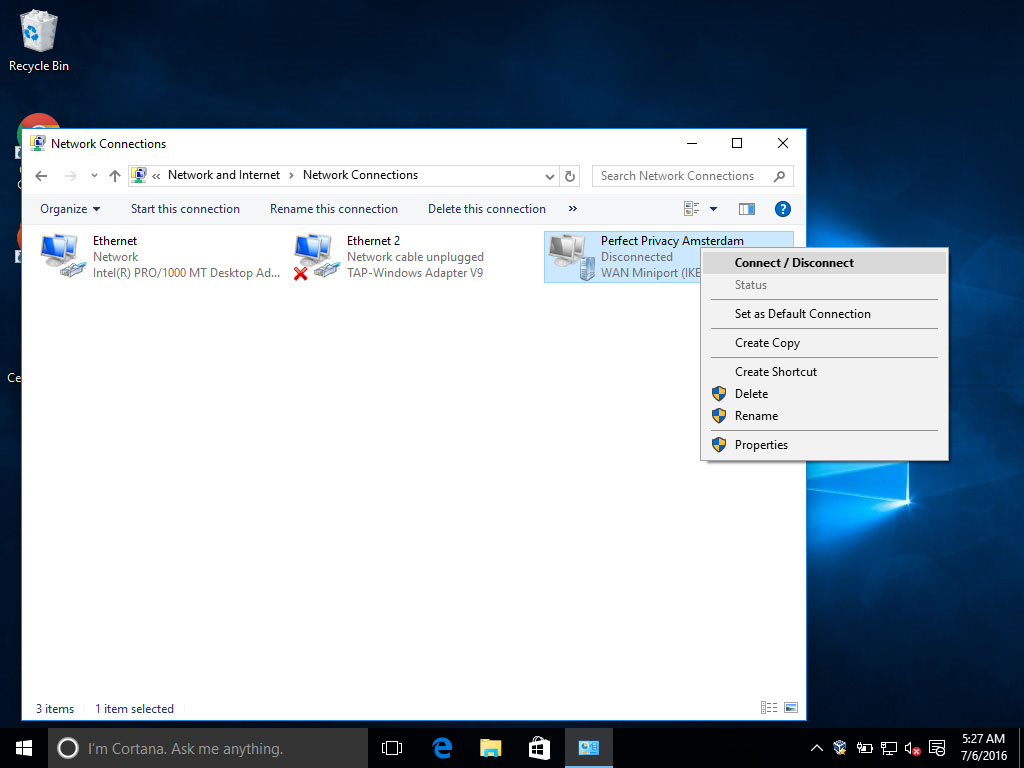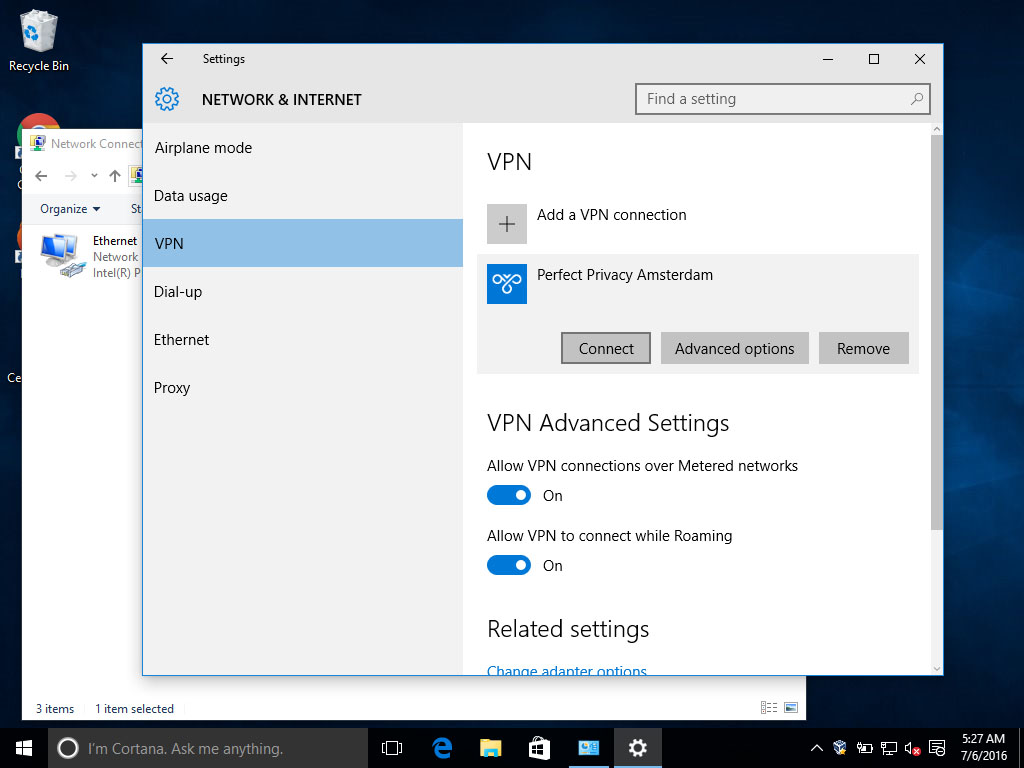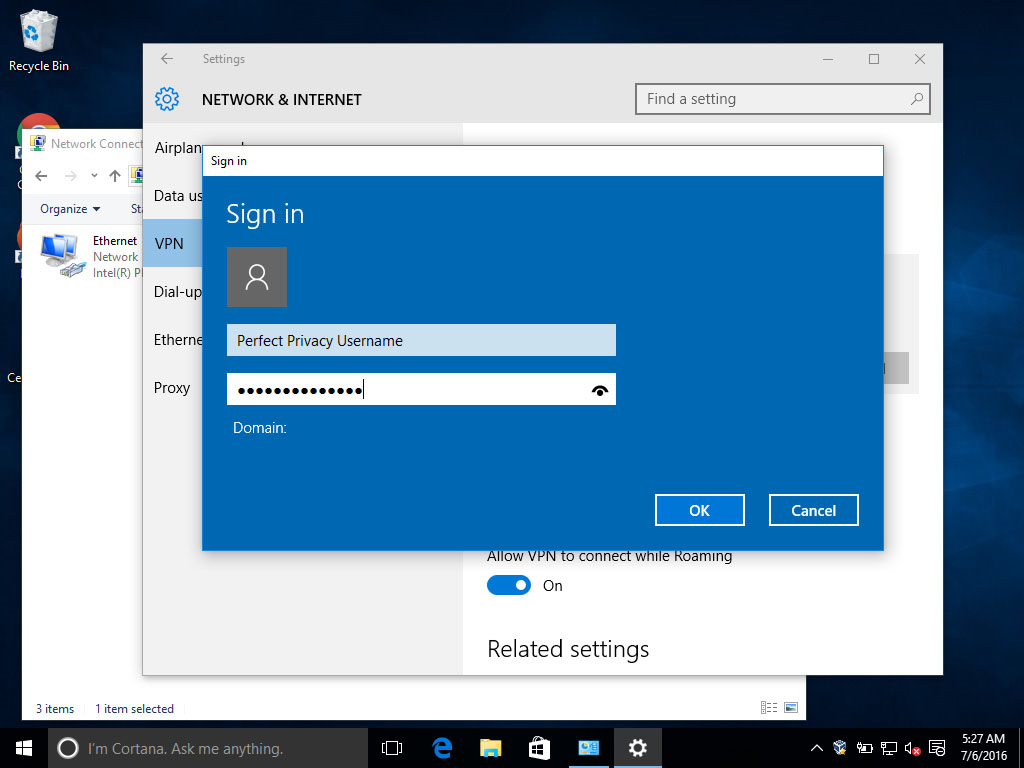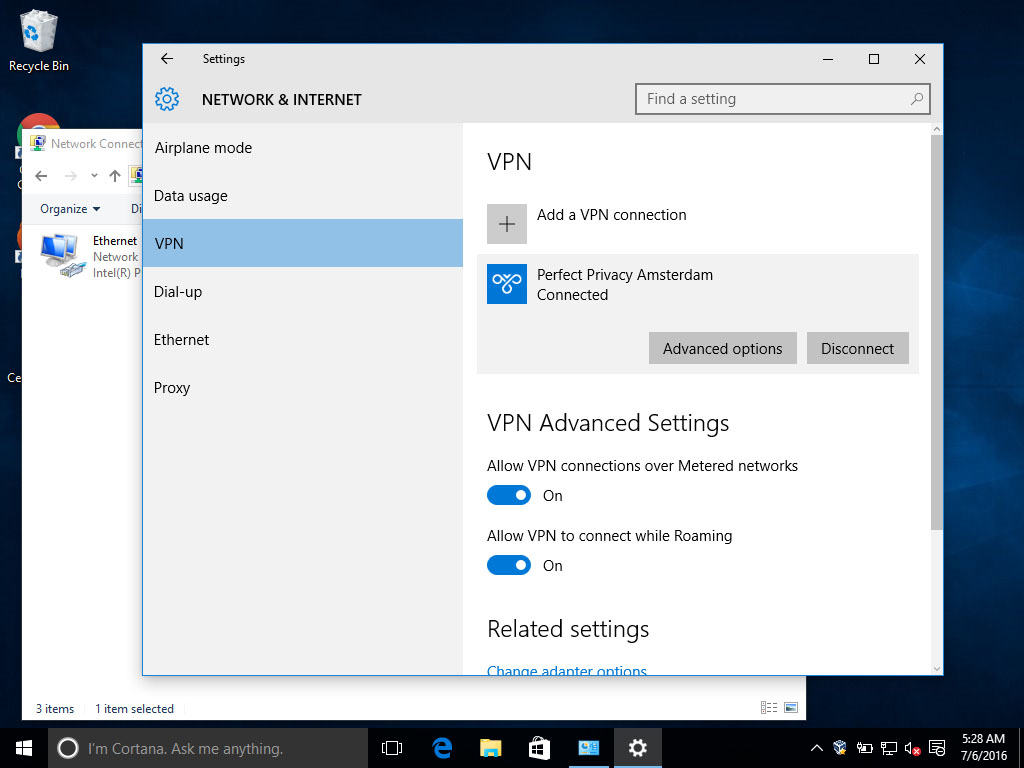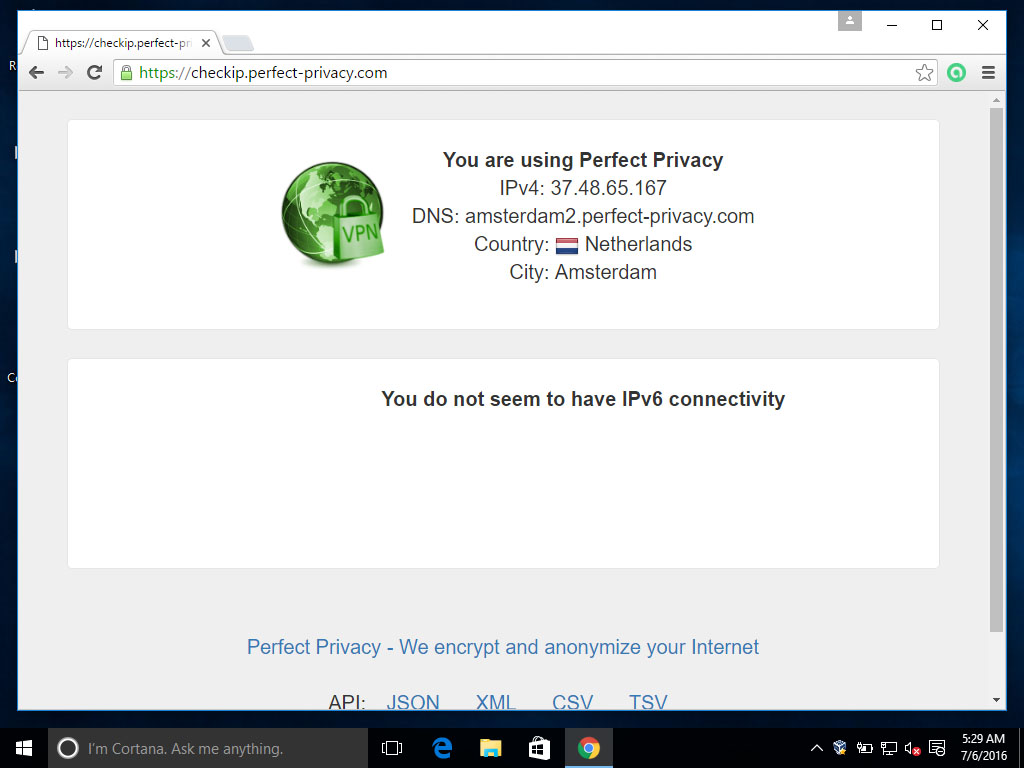Follow these instructions to manually set up an IPsec/IKEv2 connection under Windows 10. This is easier with the VPN software for Windows.
These instructions are also available for Windows 8 and for Windows 7.
Downloading the Perfect Privacy Cert Installer
Download the Perfect Privacy Cert Installer.
Download
Enter a Perfect Privacy server of your choice. You can see which servers are available on the IPsec page in the download section. Make sure to use the general hostname of a location like amsterdam.perfect-privacy.com for the server group in Amsterdam, since the certificates will only match these hostnames. You can choose any destination name. Activate Remember my credentials so you not have to enter your Perfect Privacy username and password for every connection. Then click on Create.
You can check that your VPN connection works correctly by visiting our Check IP website.


Questions?
If you have any questions, comments or other feedback regarding this tutorial, please use the corresponding thread in our community forums.